Windows10怎么连接蓝牙鼠标?给windows10添加蓝牙鼠标的方法
现在越来越多的人开始放弃有线鼠标,而选择更方便的蓝牙鼠标。不过,很多刚刚升级windows10的用户,都反馈不知道在系统中该怎么安装蓝牙鼠标。为了帮助大家更好地使用新系统,下面小编就给大家介绍win10系统添加蓝牙鼠标的具体方法。
推荐:最新Windows10系统下载
具体方法如下:
1、笔记本电脑自带蓝牙,台式机则需要使用usb蓝牙适配器。然后快捷键Ctrl+E打开“计算机”选择我的蓝牙设备。
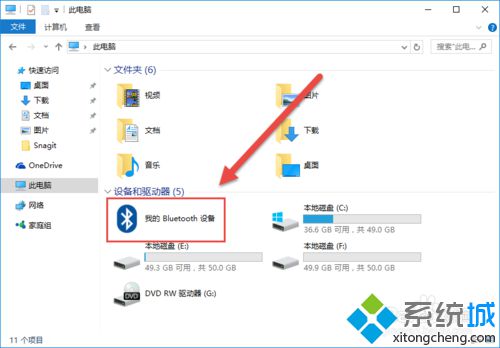
2、选择“添加设备”——单击“全部”。
3、弹出“添加蓝牙设备”对话框,搜索蓝牙鼠标。
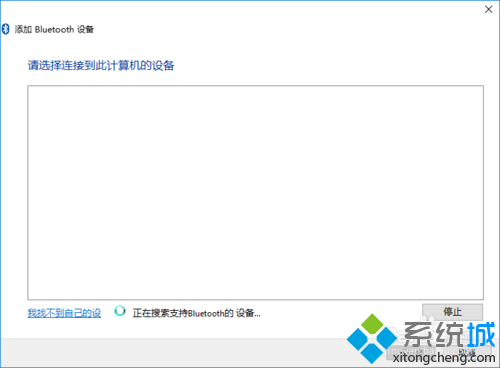
4、选择单击“鼠标” 图标。
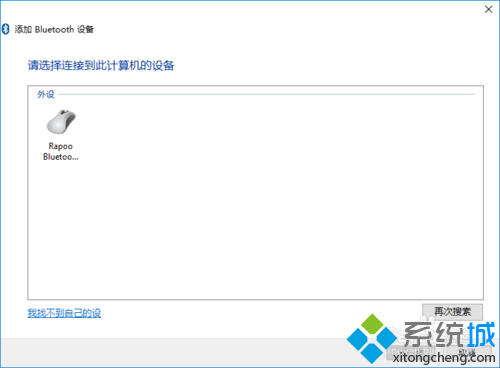
5、蓝牙设备连接成功,成功添加设备。
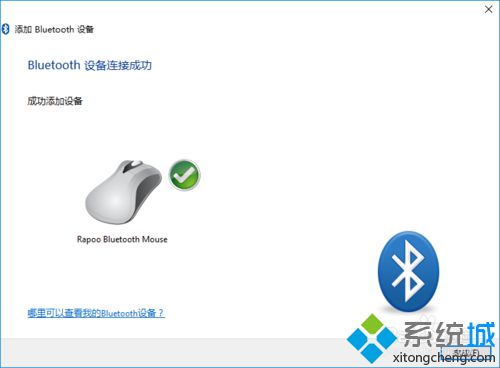
6、“鼠标” 图标会打个对号蓝牙鼠标就可以用了。
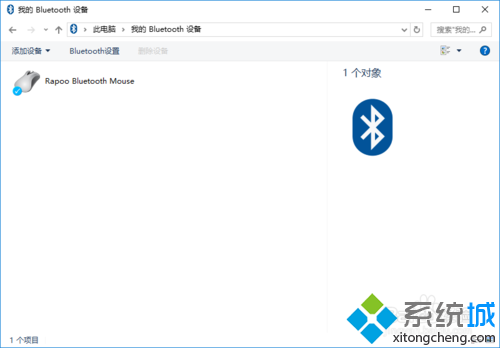
windows10添加蓝牙鼠标的方法就介绍到这里了。如果你也想在全新的win10系统中使用蓝牙鼠标的话,那么不妨按照小编的方法设置看看吧!
相关推荐:
Win10下蓝牙鼠标连接不稳定怎么办 Win10下蓝牙鼠标经常出现卡顿如何解决
相关教程:怎么用鼠标放大缩小蓝牙鼠标断开后无法自动连接lol怎么放大鼠标怎么给鼠标加特效任务栏添加蓝牙我告诉你msdn版权声明:以上内容作者已申请原创保护,未经允许不得转载,侵权必究!授权事宜、对本内容有异议或投诉,敬请联系网站管理员,我们将尽快回复您,谢谢合作!










