win10系统安装不了java怎么办?windows10系统安装java的方法
一些用户因为工作需求,就想在windows10系统中安装java,可是操作了半天,都没有成功。为了帮到大家更好地使用新系统。小编接下来就向大家介绍在win10操作系统中安装java的正确方法。
推荐:win10操作系统免费下载
具体方法如下:
1、查看自己的电脑是32位的还是64位的(x86代表32位的)。java安装要求比较高,楚除了查看系统是windows还是linux等等,如果是windows系统,还要查看是32位的还是64位的。我的是64的。
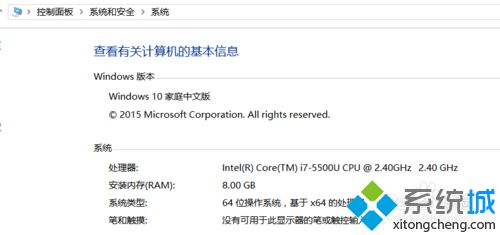
2、下载java,进入官网,找到JDK,点击DOWNLOAD。
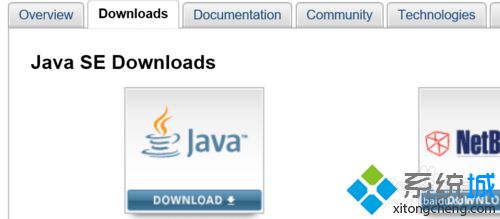
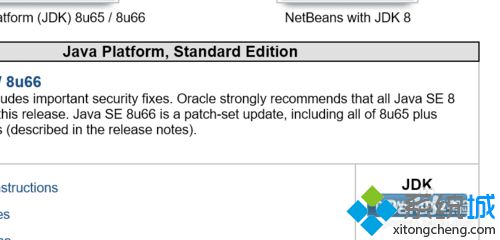
3、选择自己要下载的版本(8u65或者 8u66),然后点击Accept你不同意,人家是不会让下载的哦!
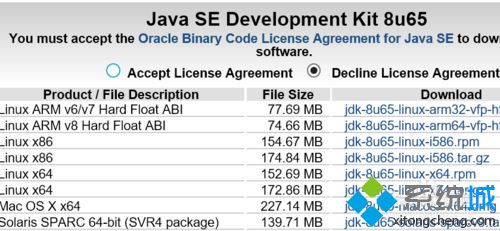
4、自己的电脑是几位的操作系统,就下载几位的。一般都是64(x86代表32位的)。可以下载.exe也可以下载.zip。下载.zip的话就需要解压啦。如果电脑没有解压软件,最好下载.exe,不怕麻烦也可以下载jdk后,在下载一个解压软件。我下载了.exe文件。
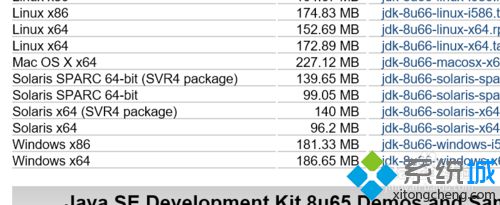
5、安装。安装在非C盘的磁盘。
点击安装后,会出现安装默认在c盘,还有一个选项,自定义安装,小目录后面点击更改。这里我安装在d盘。
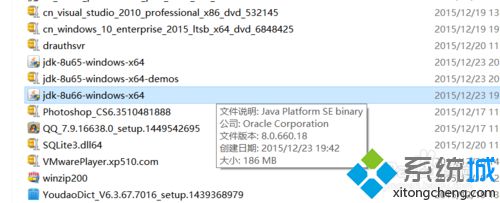
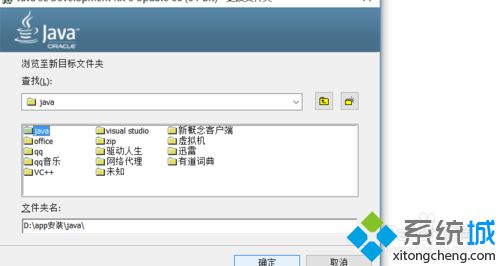
6、结果,安装失败。你再安装,再安装,无论你多么努力,就是安装失败。难道我的电脑出现了问题?事实上不是!
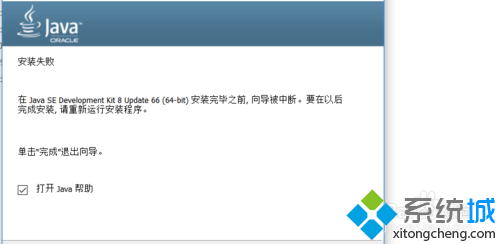
7、再重新安装,一开始就狂点下一步,安装成功!!!!。为什么呢?那是你默认安装在c盘了。(再安装过程中,会弹出一个对话框,可以更改安装目录,狂点下一步,不要更改,否则安装失败。)
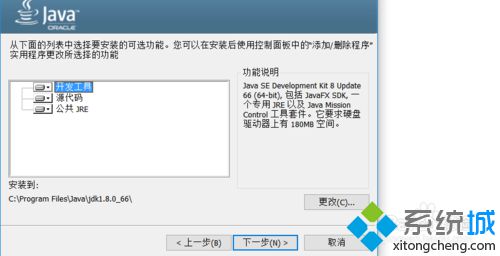
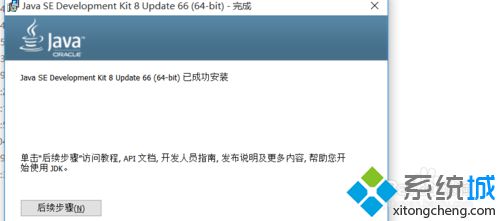
8、为什么?一般软件你可以安装在你想安装你盘里。但是,java你不能,你只能安装在c盘,如果安装在其他盘,就会安装失败,你打开你预先创建安装java的文件夹,里面什么都没有。
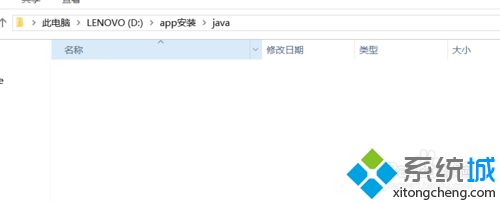
通过上述步骤操作,我们就能成功在win10系统中安装好java了。如果你也有同样需求的话,那么不妨按照小编的步骤一步步进行安装吧!更多信息,请关注:系统城Win10专题(https://www.xitongcheng.com/win10/zt/)
相关推荐:
Win10环境下如何配置Java JDK系统环境变量【图文教程】
我告诉你msdn版权声明:以上内容作者已申请原创保护,未经允许不得转载,侵权必究!授权事宜、对本内容有异议或投诉,敬请联系网站管理员,我们将尽快回复您,谢谢合作!










