Windows10桌面图标变大如何解决 Windows10桌面图标大小如何设置
Windows10正式版系统发布的时间并不长,因此大多用户对其中的某些操作都不太熟悉。比如,有位用户就反馈自己在操作时,一不小心把桌面图标弄的很大,看起来很不舒服。这该怎么办呢?这里,小编就向大家分享设置桌面图标大小的具体方法。
推荐:Windows10正式版系统下载
具体方法如下:
1、经常会遇到桌面图标变得很大。
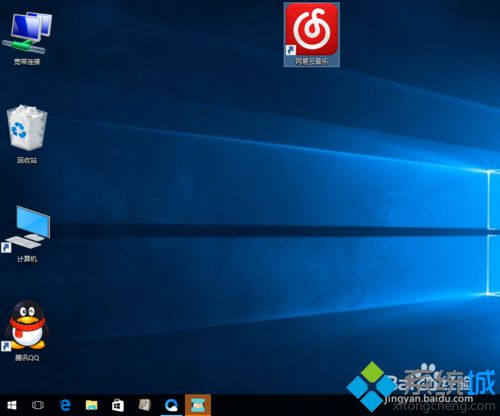
2、鼠标右键点击桌面找到查看。

3、点击查看后出现如图所示的三个选项。
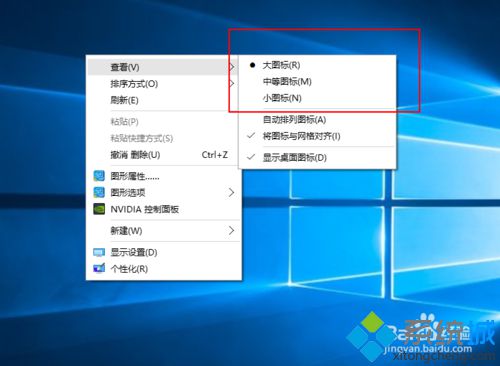
4、点击“中等图标”后桌面图标缩小。
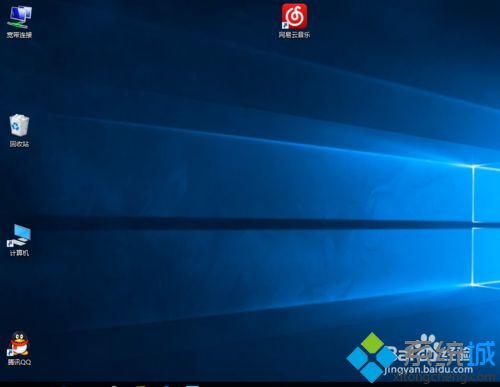
5、点击“小图标”桌面图标进一步缩小。
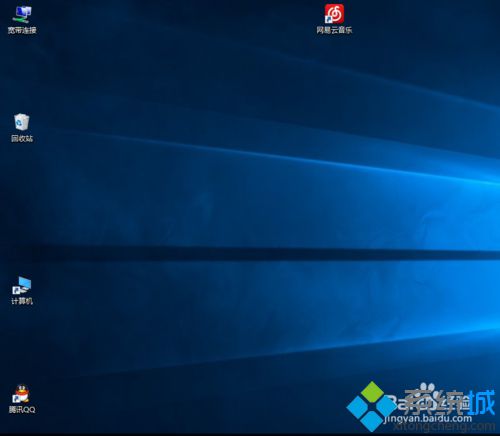
6、缩小后桌面图标凌乱可自己调节,也可选择自动排列图标。
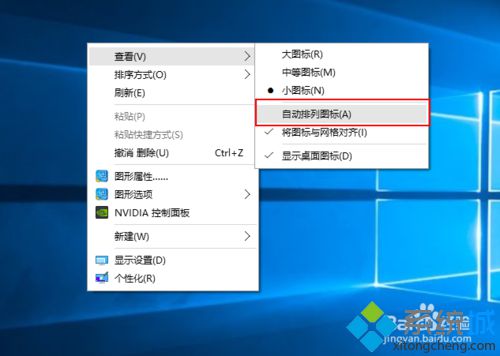
7、自动排列图标后,电脑上的图标不能拖拽,只能取消自动排列后才能自由拖拽。

win10系统设置桌面图标大小的方法就介绍到这里了。如果你发现自己电脑桌面的图标偏大或是偏小的话,都可以使用使用上述小编的方法进行调整!
相关推荐:
Win10系统桌面图标文本字体变大该如何恢复【图文】
我告诉你msdn版权声明:以上内容作者已申请原创保护,未经允许不得转载,侵权必究!授权事宜、对本内容有异议或投诉,敬请联系网站管理员,我们将尽快回复您,谢谢合作!










