Windows10系统锁屏后怎么让程序保持正常运行【图文教程】
Windows10系统电脑锁屏后怎么让程序保持正常运行?这是最近很多用户都在咨询的问题。大多win10系统用户在电脑锁屏后,都希望能让一些正在工作的程序(如听歌,或者杀毒等)继续保持正常运行。那么,这该如何操作呢?下面,就随小编一起看看吧!
推荐:windows10系统官方下载
具体方法如下:
1、首先,我们按下Win+R打开运行。
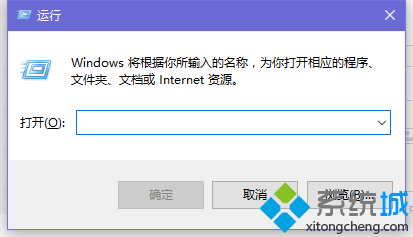
2、然后,输入control,这个命令可以很方便打开控制面板。因为Win10中控制面板确实还不好打开。
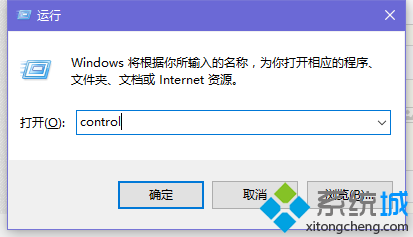
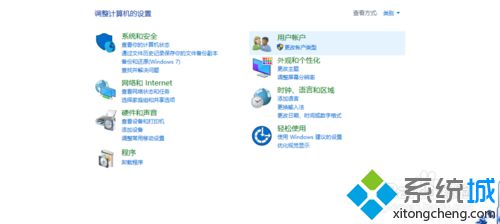
3、然后我们找到硬件和声音,进入。
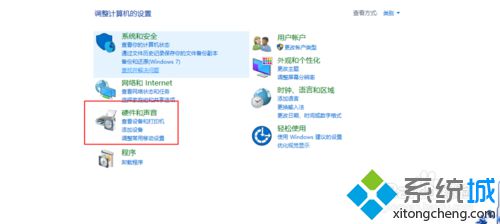
4、继续,选择下方的电源选项,进入。
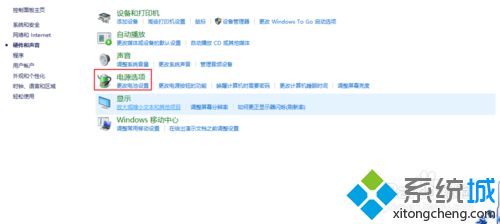
5、然后,我们开到左方的选择关闭显示器的时间。打开。
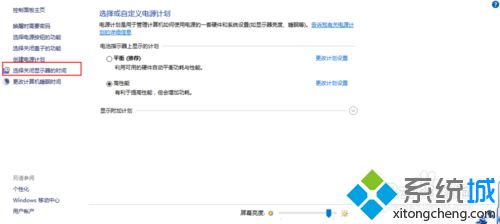
6、现在就可以进行设置了,如果我们需要十分钟关闭显示器,那么可以分别调整在用电池和不用电池的情况下显示器的关闭时间。
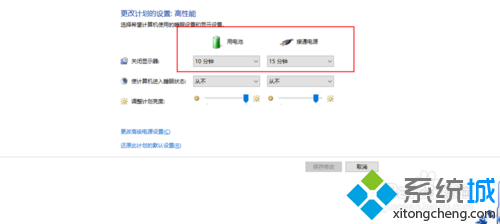
7、当然,如果我们希望关闭后程序还是运行,下方的选框都必须选择从不,也就是计算机不进入休眠状态。这样才能保证后台程序的运行。
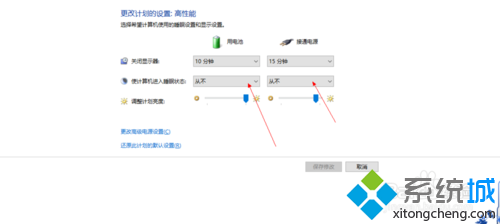
8、设置完毕后点击后方的保存修改,退出即可。
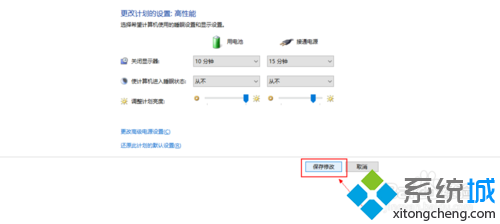
Windows10系统锁屏后让程序保持正常运行的方法就介绍到这里了。这个方法并不复杂,有需要的用户,只要按照小编的方法操作一遍,相信就能很快学会了!更多信息,请关注:系统城Win10专题(https://www.xitongcheng.com/win10/zt/)
相关推荐:
win10系统设置屏幕锁定后不关闭显示器的方法
相关教程:如何让记事本一直保持在最前怎么不让电脑锁屏我告诉你msdn版权声明:以上内容作者已申请原创保护,未经允许不得转载,侵权必究!授权事宜、对本内容有异议或投诉,敬请联系网站管理员,我们将尽快回复您,谢谢合作!










