Win10怎样设置不同地区时钟显示?让Windows10显示多个时区时钟的技巧
Win10系统自带有时钟功能,它可以帮助我们更好地安排各类事项。不过,近来有位win10用户反馈自己想在时间里添加多个时区的时间,了解下其他地方现在是什么时间,但总是无法设置成功。这该怎么办呢?下面,小编就向大家分享让Windows10系统显示多个时区时钟的技巧。
推荐:win10正式版下载
具体方法如下:
1、点击右下角的时间日期。
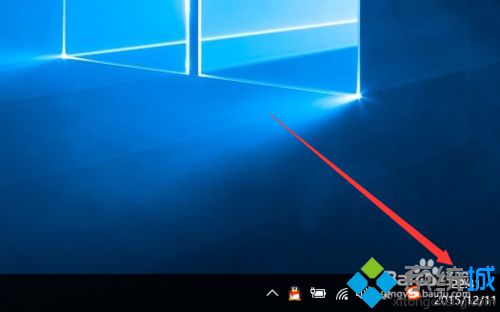
2、打开后再点击“日期和时间设置”。
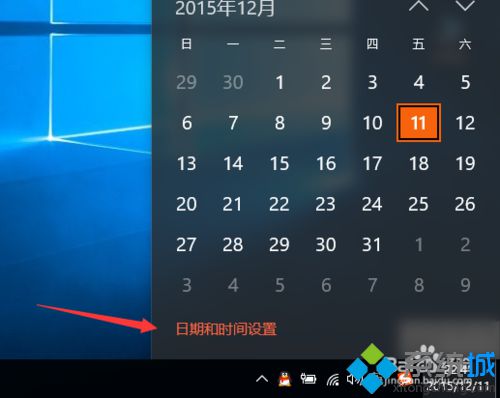
3、打开后拉到最下方点击“添加不同时区的时钟”。
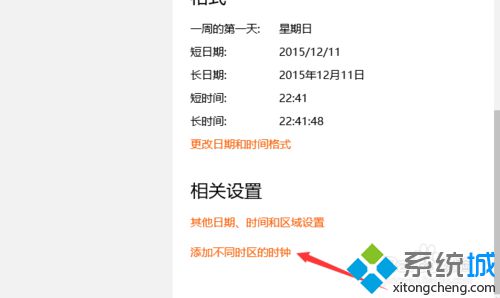
4、这里就是可以看到两个时间的添加,这里可以选择添加多少个时间。
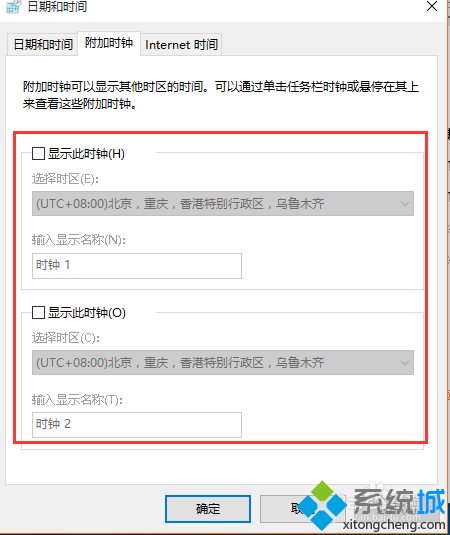
5、先把前方的勾起来,在下方选择时区和显示的时间。
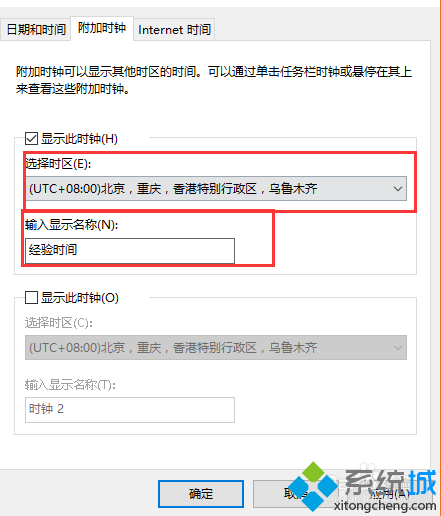
6、点击“应用”再点击“确认”。
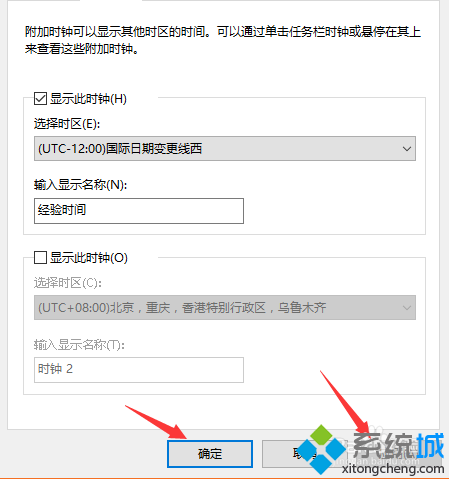
7、你看这里就出现了另一个时钟了。
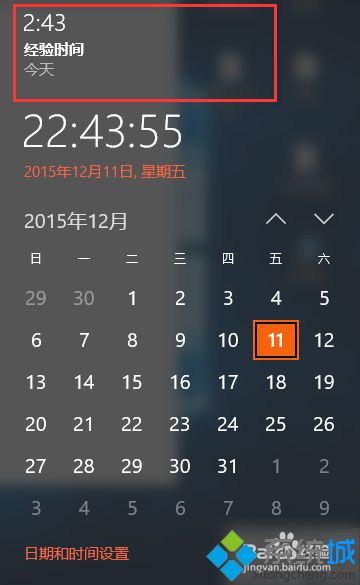
以上就是让win10系统电脑显示多个时区时钟的具体方法介绍。设置成功后,我们就能很便捷地了解到其他地方现在的时间了!感兴趣的用户,快点按照小编的方法操作看看吧!
相关推荐:
如何使用win10闹钟和时钟应用 win10闹钟和时钟应用使用教程
相关教程:怎么区分显卡xp让任务栏时钟显示秒win7桌面数字时钟win10桌面时钟插件win7系统怎么设置闹钟我告诉你msdn版权声明:以上内容作者已申请原创保护,未经允许不得转载,侵权必究!授权事宜、对本内容有异议或投诉,敬请联系网站管理员,我们将尽快回复您,谢谢合作!










