Windows10系统搜索功能无法使用如何解决
很多win10用户在进行文件管理时,都会使用系统自带的搜索功能,因为该功能可以帮助用户十分快速的查找到文件。不过,部分win10用户偶尔也会碰到搜索功能无法使用的情况。这该怎么办呢?下面,小编就向大家介绍下Windows10搜索功能无法使用的解决方法。
推荐:ghost win10系统下载
具体如下:
1、按Win+R打开运行,输入下面的路径回车:
%LocalAppData%Packageswindows.immersivecontrolpanel_cw5n1h2txyewyLocalState
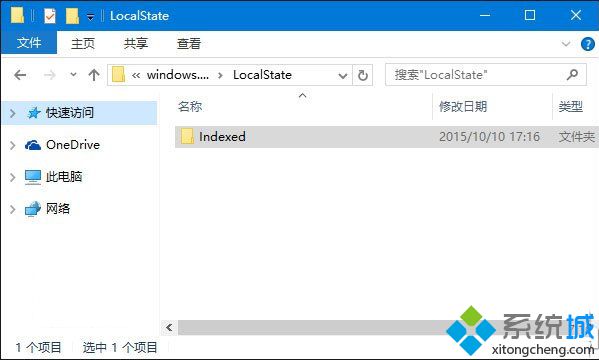
2、在打开的文件夹中右键单击Indexed目录——属性,点击“高级”。
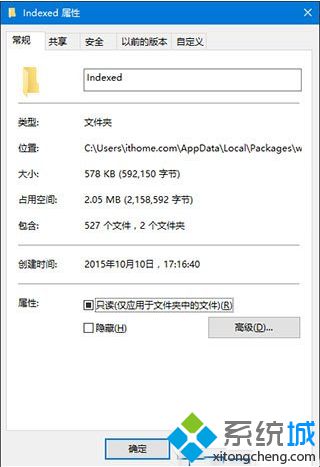
3、如下图所示,取消勾选“除了文件属性外,还允许索引此文件夹中文件的内容”,之后再重新勾选。等待系统重新建立好索引后就可以正常搜索系统设置了。建立索引需要一些时间。
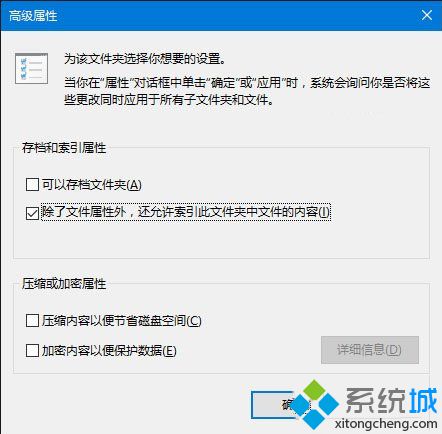
以上就是小编为大家整理的Windows10搜索功能无法使用的具体解决方法了。在使用win10系统过程中,碰到类似情况的朋友可以尝试解决看看!
相关推荐:
Win10下如何使用文件检查器工具修复受损文件?Windows10系统修复受损文件的方法
相关教程:必应搜索无法使用xp电脑搜索功能不能用windowsxp搜索功能win7搜索功能失效win7搜索功能不好用我告诉你msdn版权声明:以上内容作者已申请原创保护,未经允许不得转载,侵权必究!授权事宜、对本内容有异议或投诉,敬请联系网站管理员,我们将尽快回复您,谢谢合作!










