win10系统设置隐藏电脑桌面此电脑图标的方法
有些win10系统用户的电脑没有设置密码,又担心他人未经自己的同意更改电脑设置,因此就希望能够将桌面上的“此电脑”图标隐藏掉,做一个“障眼法”。这该如何操作呢?下面,小编就简单地向大家介绍下win10系统设置隐藏电脑桌面此电脑图标的具体方法。
具体方法如下:
1、如图所示,桌面上有“此电脑”图标。
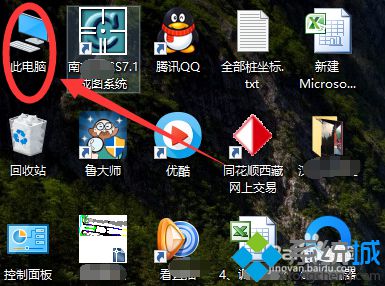
2、右击桌面——点击个性化。
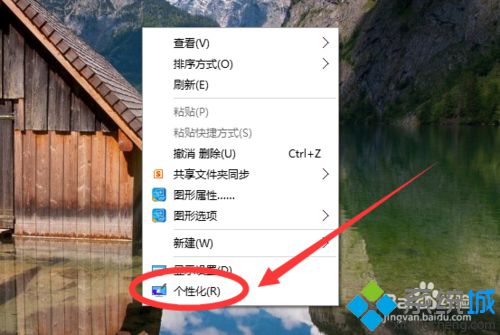
3、进入设置界面——找到主题。
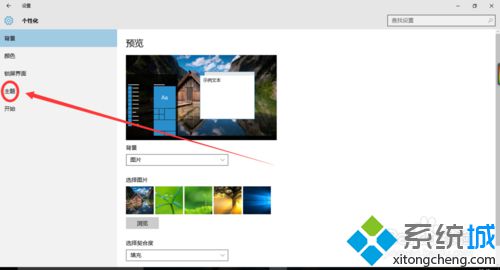
4、进入主题——找到桌面图标设置。
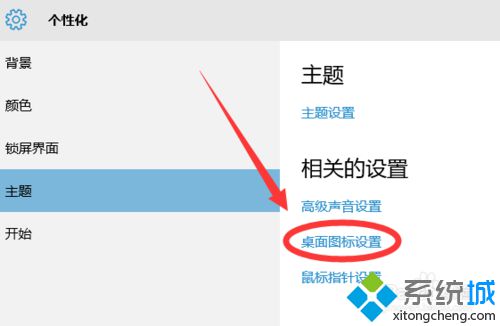
5、进入桌面图标设置——找到“此电脑”。
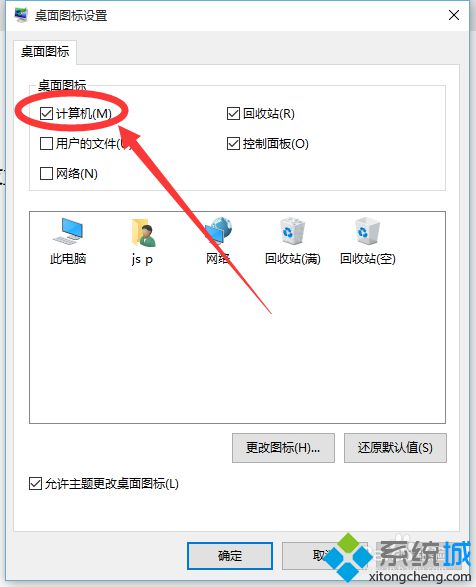
6、去点“此电脑”前的复选框勾选。
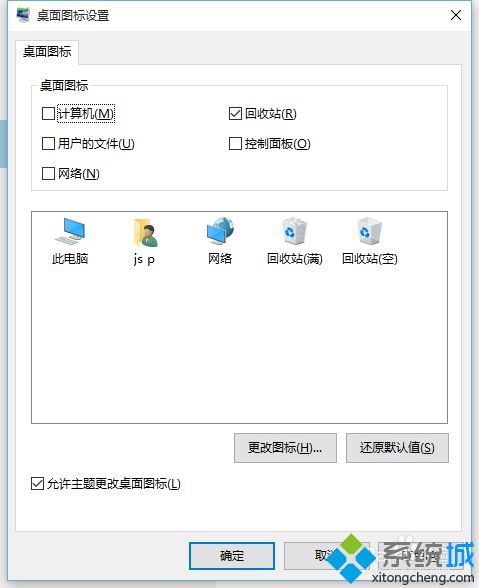
7、点击确认完成。可以看见桌面上“此电脑”图标不见了。
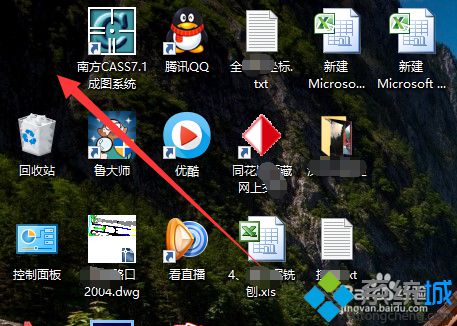
win10系统设置隐藏电脑桌面此电脑图标的方法就介绍到这里了。大家如果想要对电脑桌面上的其他图标进行隐藏的话,也可以参照小编分享的方法操作看看!
相关推荐:
Win10系统下该如何隐藏“启用病毒防护”提示【图文教程】
相关教程:怎样隐藏桌面上的图标win7隐藏桌面所有图标win7隐藏桌面图标名称xp怎么隐藏桌面图标我告诉你msdn版权声明:以上内容作者已申请原创保护,未经允许不得转载,侵权必究!授权事宜、对本内容有异议或投诉,敬请联系网站管理员,我们将尽快回复您,谢谢合作!










