升级windows10后vmware桥接模式无法使用如何解决
不少用户为了获得更好的体验,都选择将系统升级到windows10正式版。其中,部分用户在升级win10后,却发现VMware workstation的虚拟机使用桥接模式突然不能用了。这该怎么办呢?下面,小编就向大家分享具体解决方法。
具体方法如下:
1、保证你Vmware里面的虚拟机是关机状态。
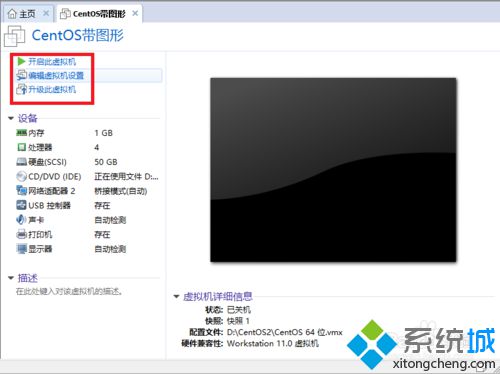
2、右键点击电脑屏幕右下角小电脑图标,选择打开网络与共享中心,然后点击弹出来的窗口左上角的“更改适配器设置”。
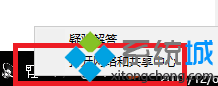
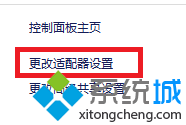
3、在打开的窗口中选择本地连接,点右键,选择属性。
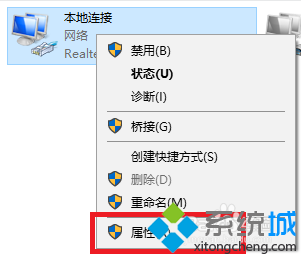
4、在弹出的窗口中选择VMware Bridge Portocol,点卸载,然后点是。
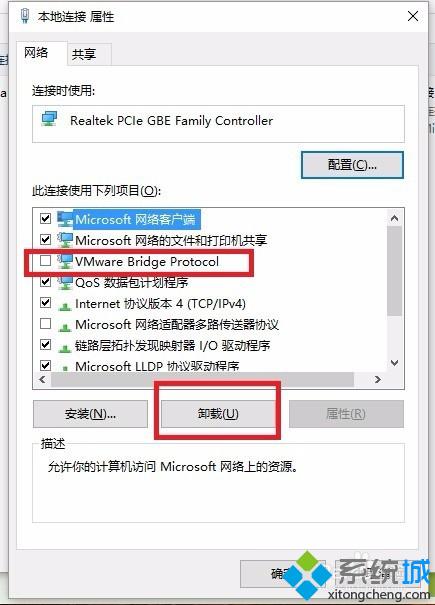
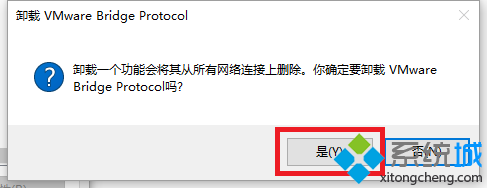
5、卸载完成后以管理员身份运行VMware workstation,界面打开后选择编辑-》虚拟网络编辑器。
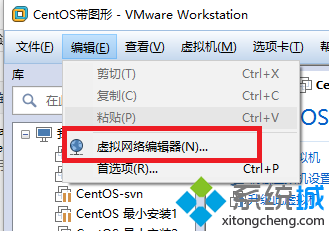
6、在虚拟网络编辑器界面中点击左下角的“还原设置”,然后VMware workstation开始删除所有虚拟网卡并开始重新配置,等待配置完成。
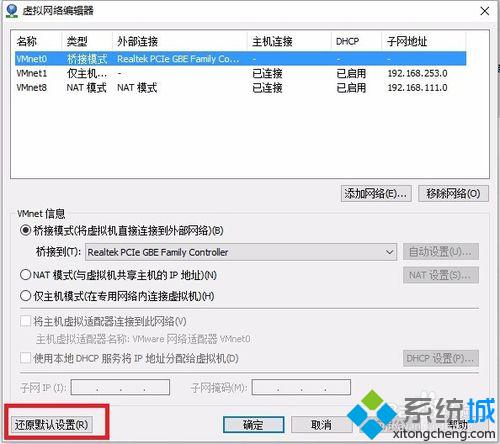
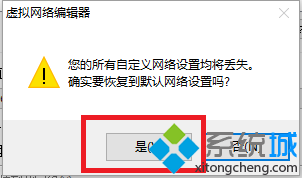
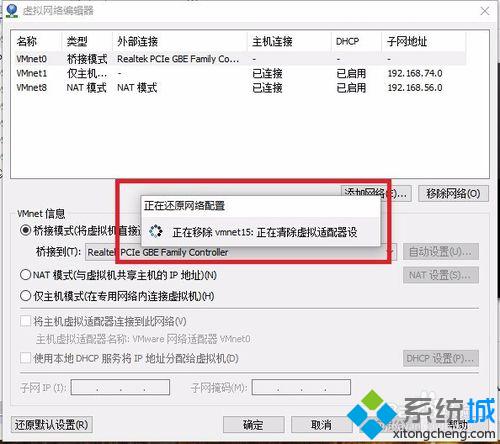
7、配置完成后选择VMwarenet0,然后将下面的桥接模式选择桥接到你的网卡。
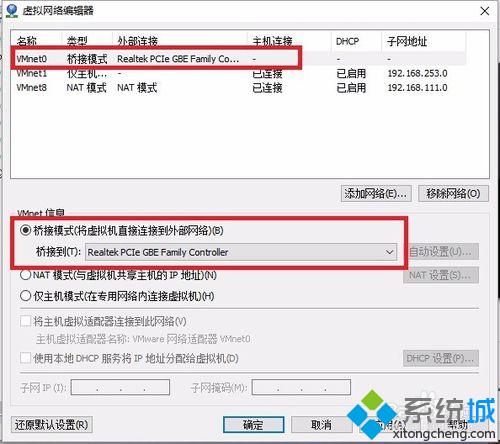
8、最后再把你的虚拟机设置为桥接模式,已连接,然后开启虚拟机,发现桥接模式就可以正常使用了。
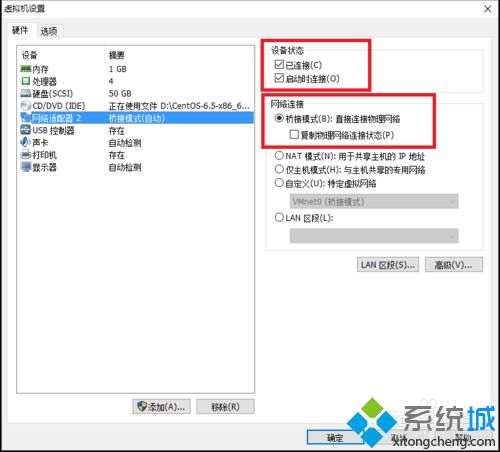
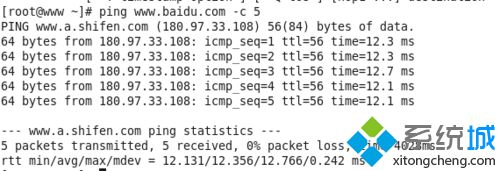
以上就是升级windows10后vmware桥接模式无法使用问题的解决方法介绍了。遇到同样问题的用户,只要按照小编的方法操作,完全不用做什么网卡桥接就可以和以前一样使用vmware的桥接模式了。更多信息,请关注:系统城Win10专题(https://www.xitongcheng.com/win10/zt/)
相关推荐:
升级到win10系统后无法使用Windows hello指纹功能的解决方法
相关教程:使用lab模式锐化图像我告诉你msdn版权声明:以上内容作者已申请原创保护,未经允许不得转载,侵权必究!授权事宜、对本内容有异议或投诉,敬请联系网站管理员,我们将尽快回复您,谢谢合作!










