windows10下实现繁简快速切换的详细步骤
win10系统虽然具有非常多的优点,但是用户在使用时仍会碰到不少问题。近来,有位windows10用户就反馈自己在工作中时常会碰到因为系统繁简不兼容而导致软件出现乱码的情况。那么,我们在win10系统下该如何实现繁简体切换呢?下面,就随小编一起看看吧!
具体方法如下:
1、点开WIN10图标点选“设置”。
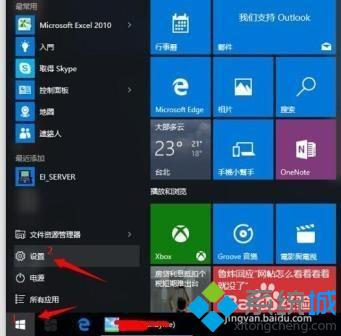
2、在“设置”界面点选“时间与语言”。
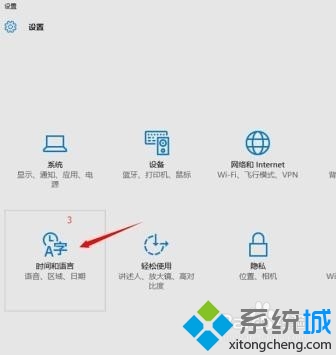
3、在“时间与语言”界面点选“区域与语言”,接着在“国家或地区”栏内选择对应的国家,例如我现在是台湾繁系统,要改成简体系统,那就选成“中国”。
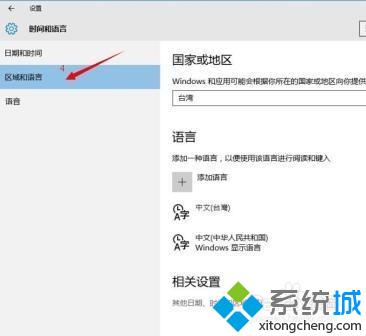
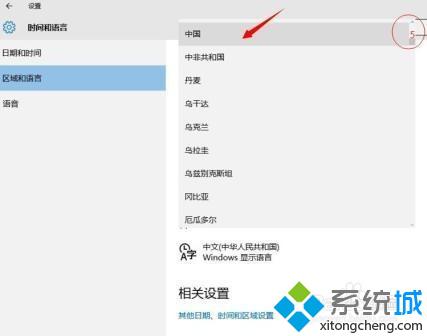
4、在“时间与语言”界面点选“其它日期、时间与区域设置”,在弹出的界面中双击“区域”。
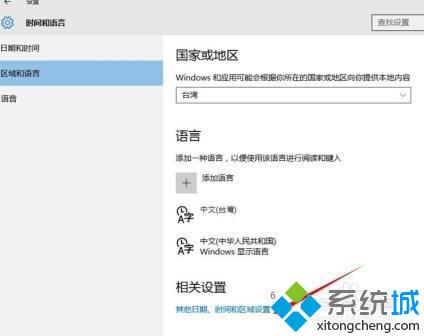
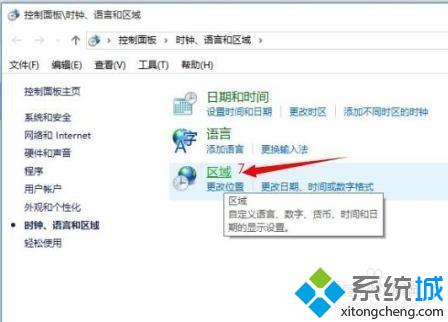
5、在“区域”界面点击“格式”,然后选择:“中文(简体,中国)”。
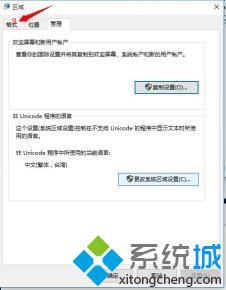
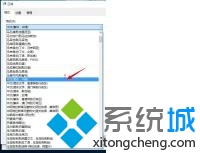
6、在“区域”界面点击“位置”,然后在当前系统区域设置栏中选择:中文(简体,中国)。
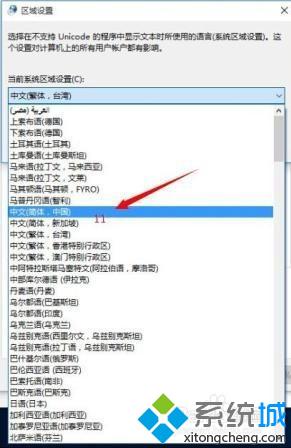
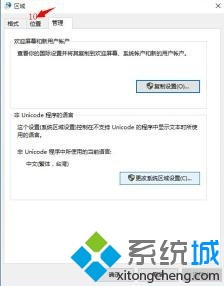
7、在“区域”界面点击“管理”,接着点“更改系统区域设置”,然后在弹出的“区域设置”界面选择“中文(简体,中国)”,点确定。这时系统会提示你进行重启系统。系统重启后所作修改生效,这时就可以安装简体应用软件了。
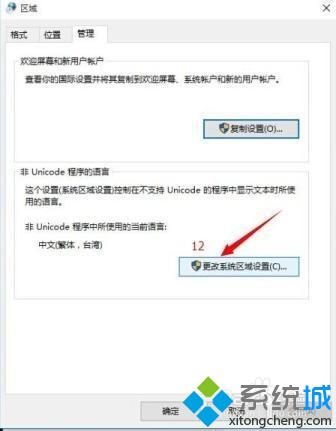
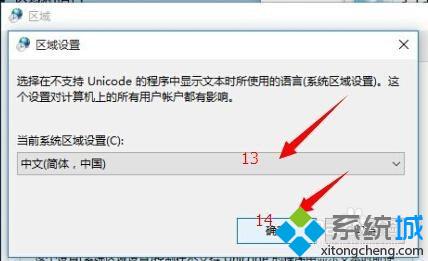
windows10系统下实现繁简快速切换的方法就介绍到这里了。该方法并不复杂,感兴趣的用户,不妨按照上述步骤操作看看!海量win10系统下载资源,请关注系统城(https://www.xitongcheng.com/)!
相关推荐:
win10系统如何共享文件夹?windows10设置共享文件夹的两种方法
相关教程:qq拼音怎么切换繁体字双系统快速切换我告诉你msdn版权声明:以上内容作者已申请原创保护,未经允许不得转载,侵权必究!授权事宜、对本内容有异议或投诉,敬请联系网站管理员,我们将尽快回复您,谢谢合作!










