windows10如何使用Xmanager远程访问CentOS6.5系统
X Manager拥有非常多的组件,它可以在很大程度上满足我们对不同场景的需求。因此很多用户都会选择它来进行远程管理。那么,Windows10系统下该如何使用Xmanager远程访问CentOS6.5系统呢?下面,小编就向大家介绍下具体方法。
推荐:最新Windows10系统下载
具体方法如下:
1、首先对/etc/gdm/custom.conf进行修改注意要使用root权限,打开之后可能出现,如图所示:
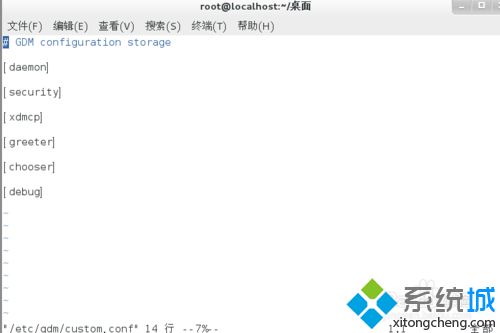
2、要将以要将其进行补充,不然远程不上,需要设置端口并设置可用编缉后结果,并保存。
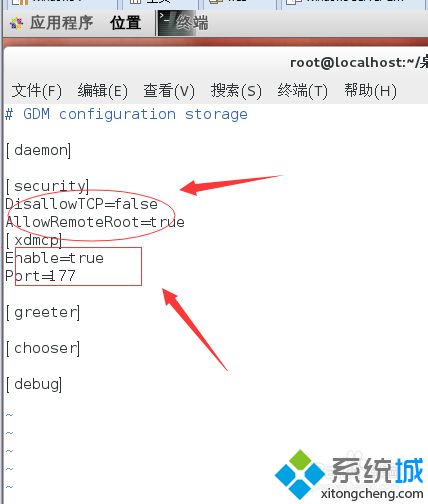
3、检查是否安装xdm,如果没有安装yum -y install xdm。
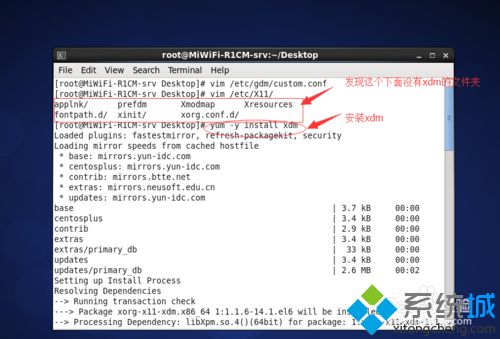
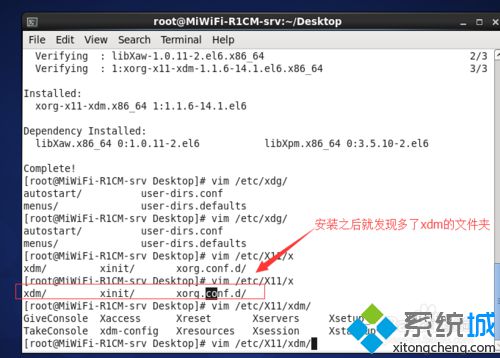
4、编辑文件/etc/X11/xdm/Xaccess,去掉画红框那句话前的#。
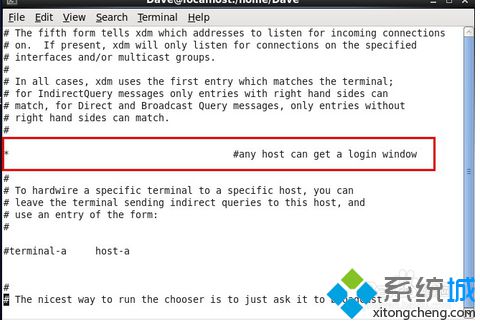
5、编辑文件/etc/X11/xdm/xdm-config,在框的那一行前面加!(将其注释掉)
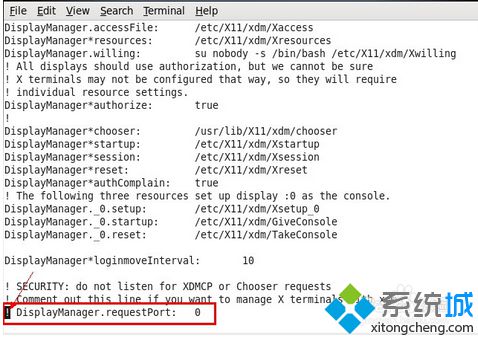
6、修改/etc/kde/kdm/kdmrc(如果没有就不修改了)。
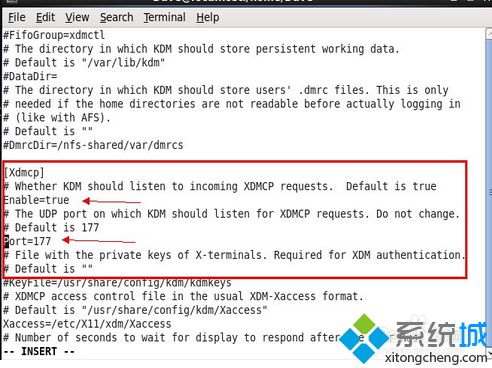
7、关掉防火墙,在root权限下终端输入ntsysv将iptables前面的"*"去掉。
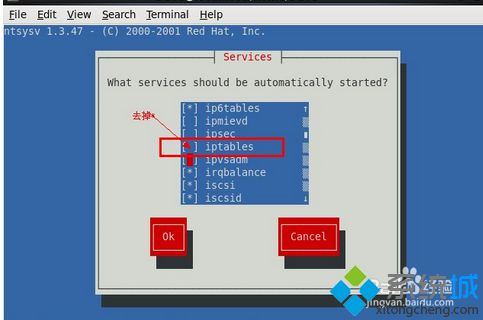
8、linux上的配置都已做好,下面安装Xmanager,关于Xmanager安装好后,如下图所示:
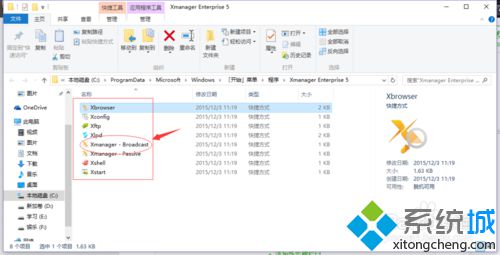
9、点击X-browser在空白处点击新建主机,如果连接成功就会出现下面的界面。
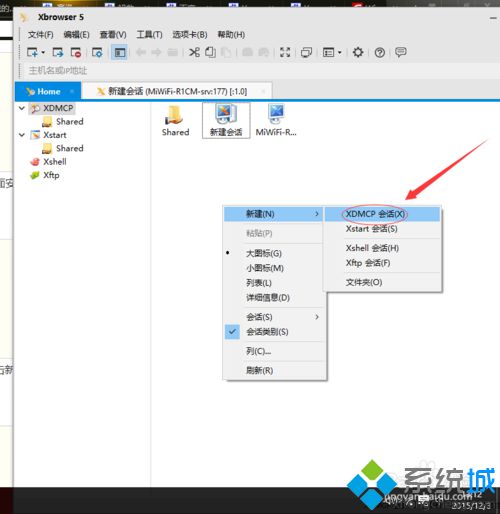
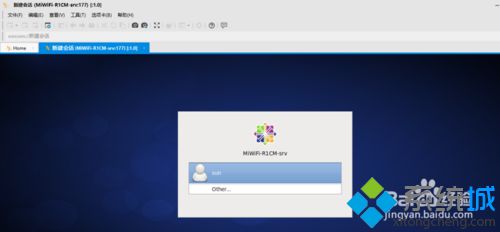
以上就是windows10下使用Xmanager远程访问CentOS6.5系统的具体方法介绍了。有需要的用户,不妨使用上述小编分享的步骤操作看看!更多win10系统相关教程,请关注:https://www.xitongcheng.com/
我告诉你msdn版权声明:以上内容作者已申请原创保护,未经允许不得转载,侵权必究!授权事宜、对本内容有异议或投诉,敬请联系网站管理员,我们将尽快回复您,谢谢合作!










