Win10系统键盘大小写切换键(Caps Lock)失灵了如何解决
为了方便操作,大多用户都会通过快捷键来切换大小写。不过,最近有位win10系统用户在使用电脑时,却遇到了一个怪异的问题。该用户在按下键盘上的Caps Lock键时能打开大写指示灯并能输入英文大写字母,可是再按Caps Lock键就不能关闭大写指示灯,也不能切换到小写输入,而按键盘上的Shift键可关闭大写指示灯并切换到小写输入。这是怎么回事呢?下面,小编就向大家分享Win10系统键盘大小写切换键(Caps Lock)失灵的原因和解决方法。
原因分析:
可能是操作错误或者病毒侵入导致的。
解决方法:
1、用鼠标左键点击系统桌面右下角的字体图标,在打开的字体切换窗口点击:语言首选项;
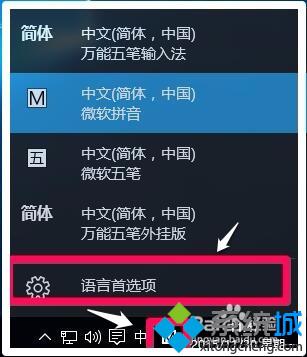
2、在打开的【时间和语言】设置窗口,点击:其他日期、时间和区域设置;
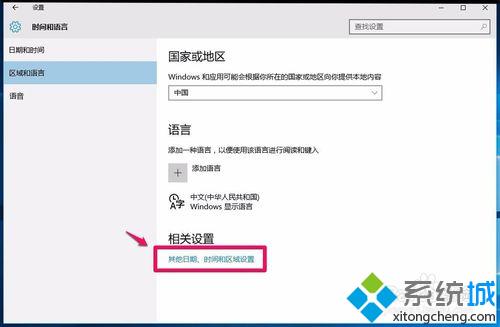
3、在打开的【时钟、语言和区域】窗口,我们点击:更换输入法;
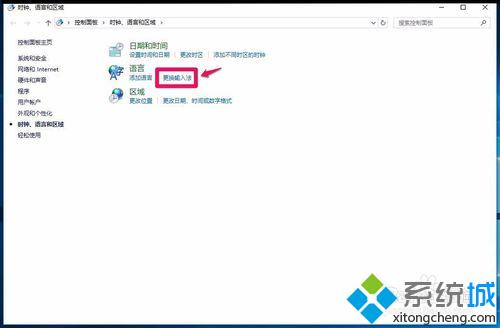
4、在打开的【语言】窗口,我们点击窗口左侧的:高级设置;
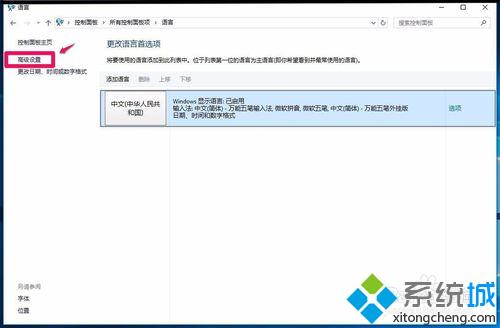
5、打开【语言】窗口的方法,也可以右键点击系统桌面左下角的【开始】,在开始菜单中点击:控制面板;
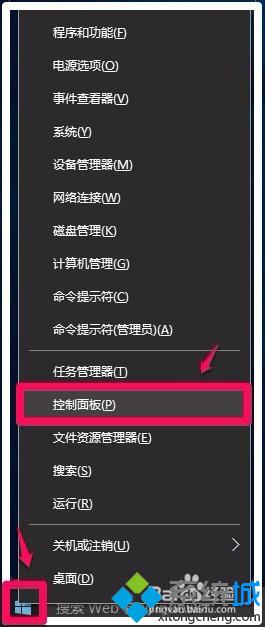
6、在打开的控制面板窗口,找到【语言】选项,并左键双击:语言选项;
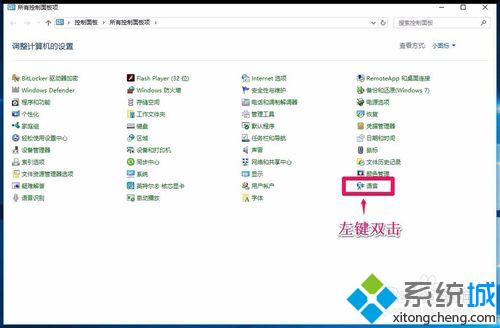
7、这时也打开了【语言】窗口,点击窗口左侧的“高级设置”;
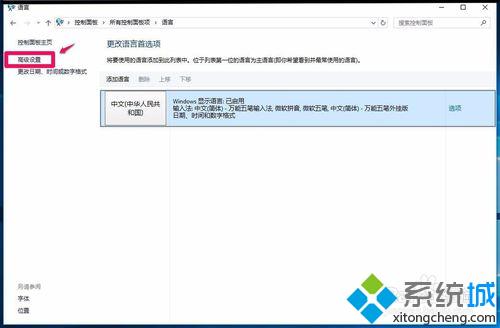
8、在语言的【高级设置】窗口,我们找到切换输入法选项,并点击:更改语言栏热键;
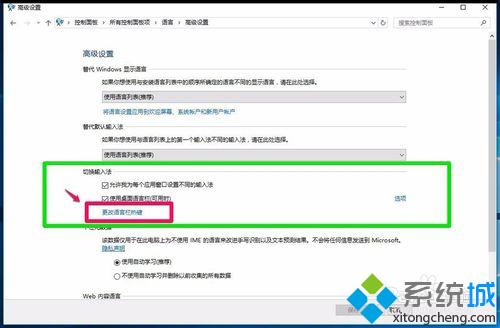
9、这时会打开一个【文本服务和输入语言】的窗口,在窗口的高级键设置下,可以看到:要关闭Caps Lock(大写锁定),设置的是按SHIFT键,出错的原因就在这里,是因为设置了关闭Caps Lock(大写锁定),按SHIFT键;
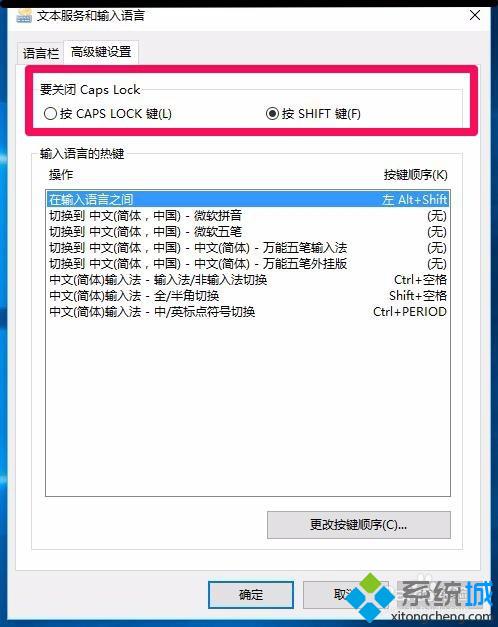
10、我们点击按CAPS LOCK键(L),来关闭Caps Lock(大写锁定),再点击:应用-确定;
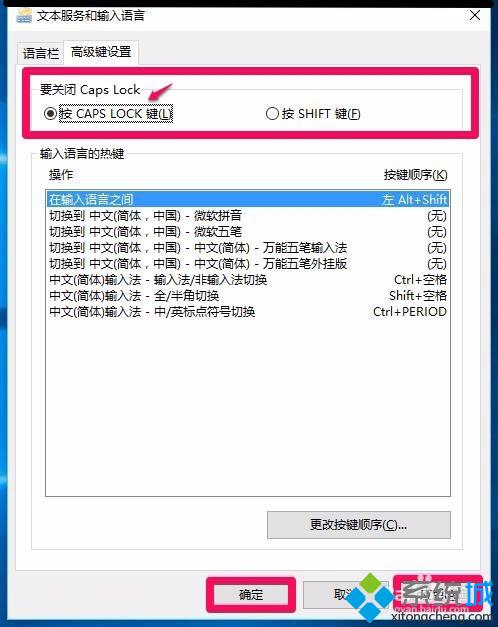
11、退出语言的高级设置窗口,我们再按键盘上的CAPS LOCK键,能打开大写指示灯并输入大写字母,再按下CAPS LOCK键,可以关闭大写指示灯并输入小写字母。
通过上述步骤操作,我们就能成功解决Win10系统键盘大小写切换键(Caps Lock)失灵问题了。同样遇到该异常情况的用户,不妨参考看看。想要了解更多win10系统相关资讯或windows10正式版下载信息的话,请时刻关注系统城。
相关推荐:
win10系统如何打开虚拟键盘?windows10开启虚拟键盘的方法
相关教程:切换键盘快捷键键盘怎么换输入法ae安装失败没有caps键盘win灯怎么关闭一键深度iso模式写入u盘失败我告诉你msdn版权声明:以上内容作者已申请原创保护,未经允许不得转载,侵权必究!授权事宜、对本内容有异议或投诉,敬请联系网站管理员,我们将尽快回复您,谢谢合作!










