win10系统如何设定电源计划?win10自定义电源计划的详细步骤
在win10系统中设置电源计划可以帮助用户更好的节省电量、保护电脑硬件等。不过,遗憾的是,大部分刚刚升级win10系统的用户,都不知道该怎么自定义电源计划。为了帮助大家更好地使用新系统,这里小编就向大家介绍具体设置方法。
具体方法如下:
1、在桌面的左下角处的开始处单击右键,选择控制面板。
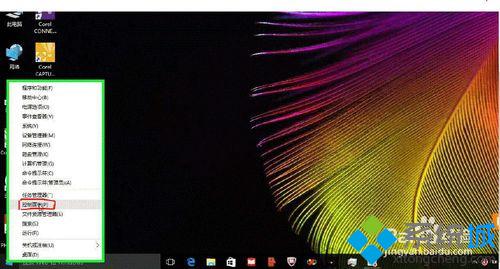
2、在对话框中选择电源选项。
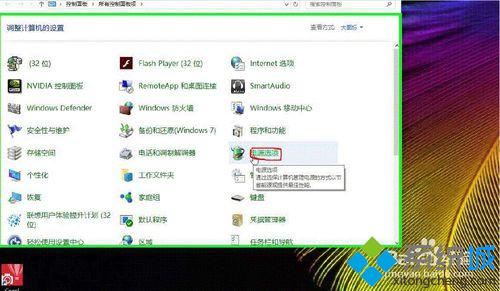
3、在这你可以选择节能模式。
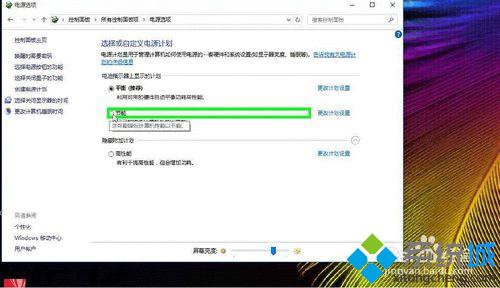
4、或者选择更改计划设置。从而选择适合更适合自己的设置。
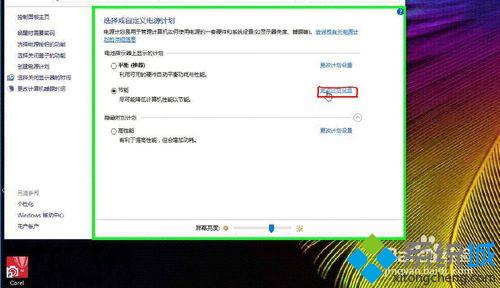
5、在这你还可以选择你想要更改的设置了。最后,点击保存修改就完成了。
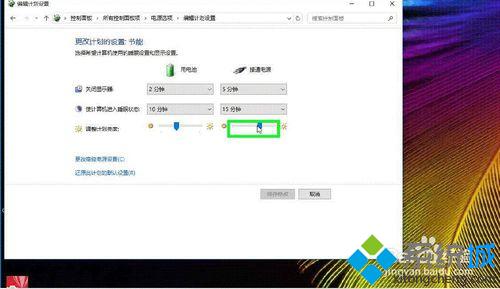
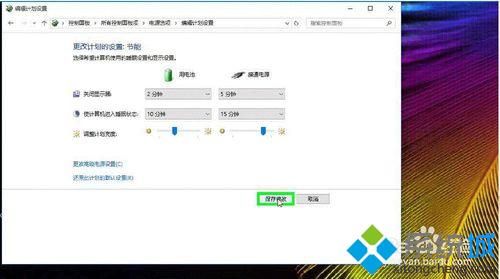
win10系统自定义电源计划的方法就介绍到这里了。该方法并不复杂,感兴趣的用户,可以按照小编的步骤一步步进行操作!更多win10系统相关教程,请关注:https://www.xitongcheng.com/
相关推荐:
win10系统下怎么设置按下电源按键为不采取任何操作
win10如何让电脑从不睡眠 windows10如何设置睡眠时间
我告诉你msdn版权声明:以上内容作者已申请原创保护,未经允许不得转载,侵权必究!授权事宜、对本内容有异议或投诉,敬请联系网站管理员,我们将尽快回复您,谢谢合作!










