Windows10下让qq总是以管理员身份运行程序的设置教程
QQ是我们在工作或娱乐中经常会使用到的一款软件。不过,很多windows10系统用户在使用qq软件时,经常会遇到权限不够的情况。那么,Windows10下怎么让qq总是以管理员身份运行程序呢?下面,小编就向大家分享具体方法。
具体方法:
1、我们先找到需要以管理员运行的软件,然后,点击右键属性,打开文件所在的位置,对软件本身进行设置。
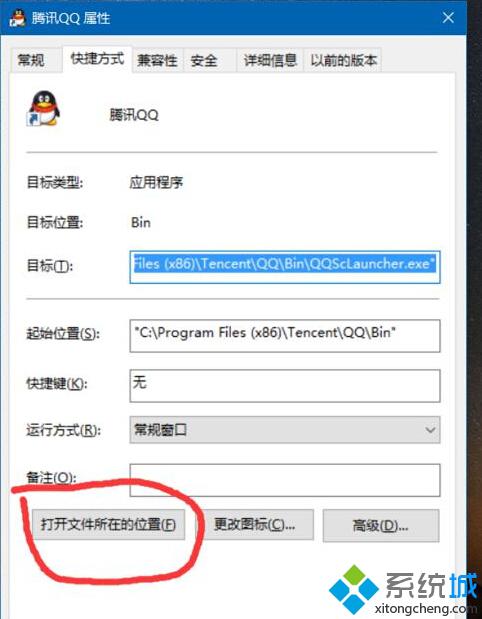
2、右键点击qq软件,属性,点击兼容性设置。在以管理员身份运行前面打钩。
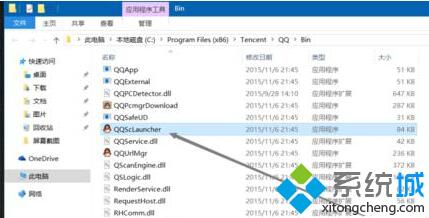
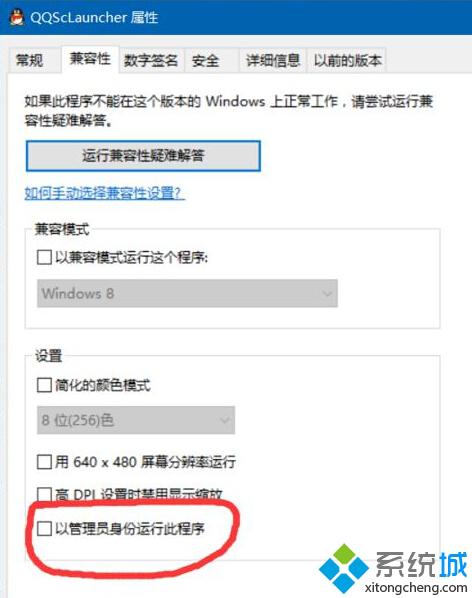
3、这样,主程序设置好了 ,然后 ,我们设置快捷方式。在桌面快捷方式点击右键属性。点击高级。
4、同样的,用管理员身份运行前面打钩,就可以了。确定。

5、这样,这个程序就会始终以管理员身份运行了。
通过上面步骤的操作,我们就能让qq软件在win10系统下总是以管理员身份运行程序了。需要注意的是,该方法不止适用于qq软件,且同样可以使用在其他软件上。大家赶紧来试试吧!
相关推荐:
win10系统电脑桌面任务栏中qq聊天窗口如何设置展开【图文】
相关教程:xp弹出运行身份win8以管理员身份登录win7以管理员身份运行xp管理员身份运行cmd以管理员身份运行cmd我告诉你msdn版权声明:以上内容作者已申请原创保护,未经允许不得转载,侵权必究!授权事宜、对本内容有异议或投诉,敬请联系网站管理员,我们将尽快回复您,谢谢合作!










