Windows10系统更改驱动器盘符的详细步骤
安装win10系统的方式非常多,而使用U盘安装则是最受用户喜爱的一种。不过,近来有些用户用U盘安装好win10系统后,发现装系统的U盘变成了D盘,而且在安全拔出后,盘符还是无法变回原来的样子。那么,Windows10系统下该怎么更改驱动器盘符呢?下面,小编就向大家具体介绍下。
具体方法如下:
1、鼠标选中【此电脑】,点击鼠标右键,在弹出的菜单中选择【管理】,将会打开win10的计算机管理应用。
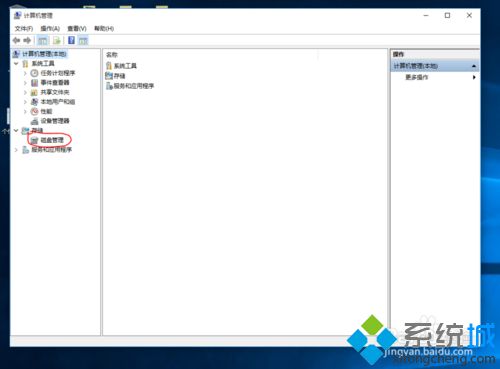
2、选中需要修改的分区→鼠标右击,在弹出的菜单中选择【更改驱动器号和路径】,打开新的窗口。

3、在弹出窗口中,点击【更改】。

4、在弹出窗口选择更改,在新的窗口更改盘符,点击【确定】关闭窗口。如果弹出警告,点击【确定】即可,如此就可完成对驱动器的盘符更改。
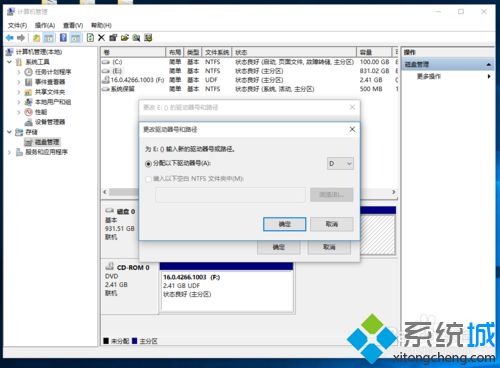
5、选择好需要的盘符后,点击确认,在弹出的确认对话框中,点击确认,关闭对话框。
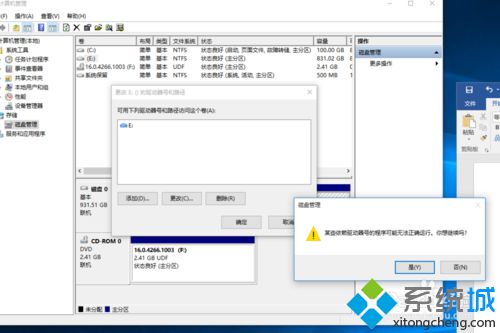
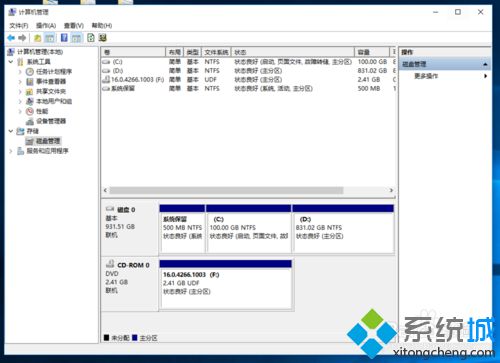
6、完成更改,打开文件资源管理器,我们可以看到修改后的盘符。
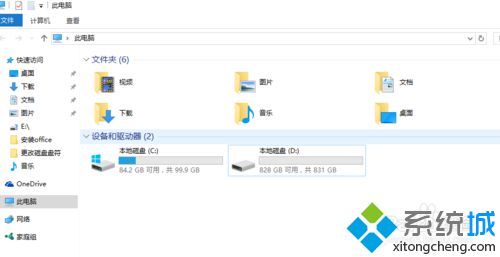
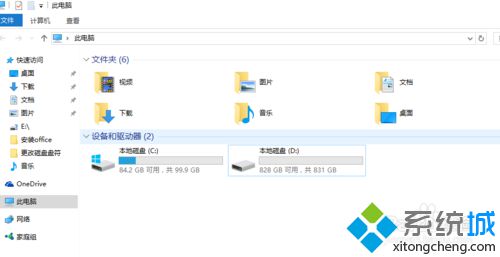
通过上面步骤操作后,我们就能成功更改Win10系统驱动器的盘符了。使用U盘安装win10的用户,如果遇到同样问题的话,那么不妨按照小编的方法设置看看。
相关推荐:
Win10正式版如何清除设备驱动器中的多余选项【图文教程】
相关教程:盘符错乱c盘变成d盘电脑如何更改U盘盘符更改硬盘盘符win7更改系统盘盘符我告诉你msdn版权声明:以上内容作者已申请原创保护,未经允许不得转载,侵权必究!授权事宜、对本内容有异议或投诉,敬请联系网站管理员,我们将尽快回复您,谢谢合作!










