Win10系统如何删除照片个人信息?Windows10清除照片个人信息图文教程
默认情况下,用户在Windows10中选择一张自己拍摄的照片后,系统会自动显示一些如拍摄日期等的个人信息。而如果用户既想要将这些照片分享给他人,又不希望这些信息被泄露出去的话,那么删除照片的个人信息就非常必要了。下面,小编就向大家介绍Windows10系统清除照片个人信息的详细步骤。
推荐:win10系统下载
具体方法:
1、选择你要修改的照片(非连续选择可借助Ctrl,连续选择可借助Shift),然后对着这些图片单击鼠标右键,菜单中选“属性”;
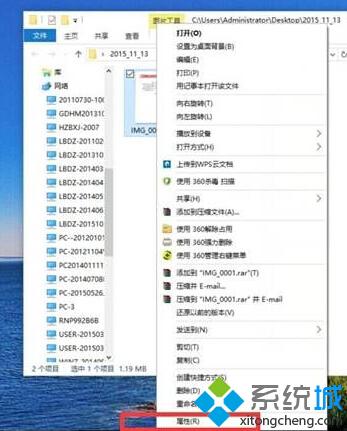
2、在照片属性窗口,点击切换到“详细信息”选项卡,点击底部“删除属性和个人信息”按钮;
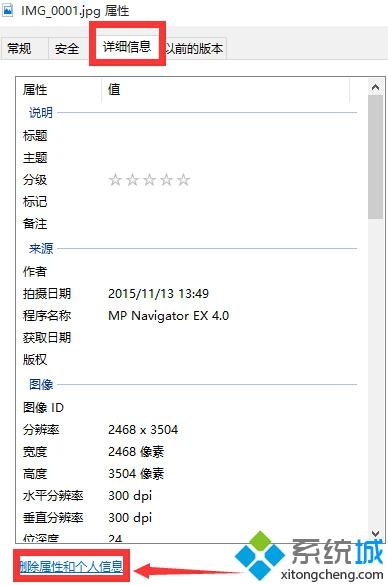
3、在删除属性对话框,点击选中“从此文件中删除以下属性”,然后点击底部“全选”后,点击“确定”。(接下来可能会出现“操作无法完成”提示窗口,实际测试点击“取消”完全可以删除属性信息。)
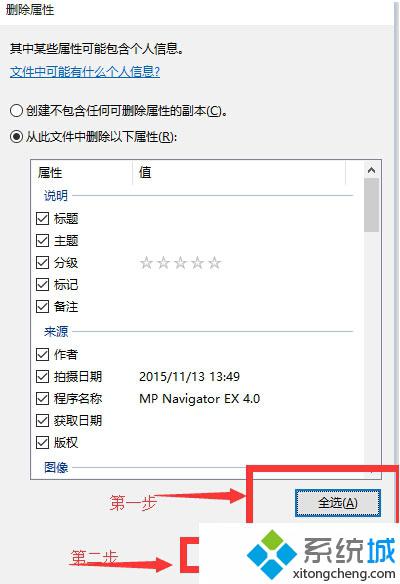
通过上面步骤的操作,我们就能将照片个人信息成功清除掉了。删除掉这些信息后,用户就不用再担心这些个人隐私被别人随意获取啦。感兴趣的用户,赶紧试试看吧!
相关推荐:
Win10怎么设置文件夹图片显示详细信息 Win10设置文件夹图片显示详细信息的方法
相关教程:已删除的照片如何恢复ps模糊照片变清晰微信图文消息预览清除软件的注册表信息将微信照片传到电脑我告诉你msdn版权声明:以上内容作者已申请原创保护,未经允许不得转载,侵权必究!授权事宜、对本内容有异议或投诉,敬请联系网站管理员,我们将尽快回复您,谢谢合作!










