Windows10正式版下设置桌面自动排列图标的详细步骤
Win10系统发布的时间并不长,所以用户在使用时总会遇到一些问题。比如,有用户就反馈自己每次在桌面新建图标时,都显示的非常杂乱,好像在哪里建就在哪里显示,因此希望能够设置wein10桌面图标自动排列。这该如何操作呢?下面,小编就向大家分享具体设置步骤。
详细步骤:
1、键盘上按WIN(窗口)+D打开注册表 / 输入命令Regedit回车。
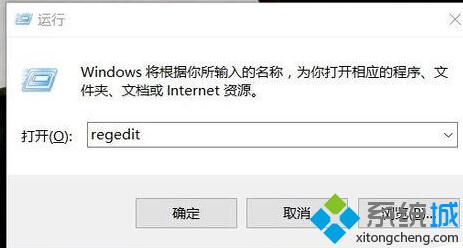
2、找到 HKEY_CLASSES_ROOT\Wow6432Node\CLSID\{42aedc87-2188-41fd-b9a3-0c966feabec1}\InProcServer32,在InProcServer32处点击右键-权限-高级-更改-填写administrators。如图所示最后点击确定,回到步骤2图片位置页面将“完全控制”点√。
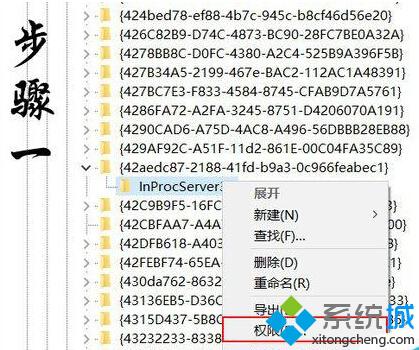
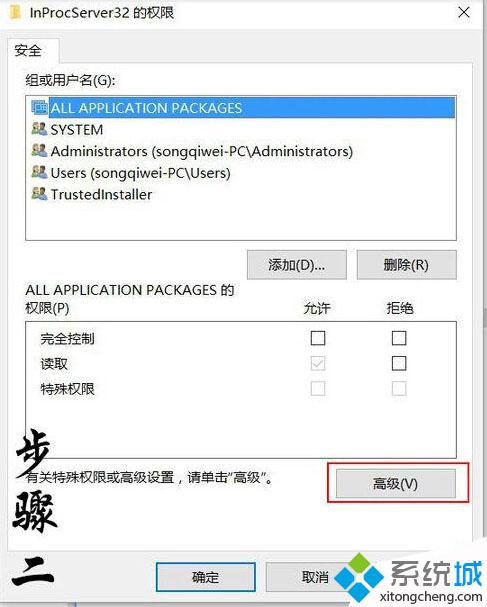
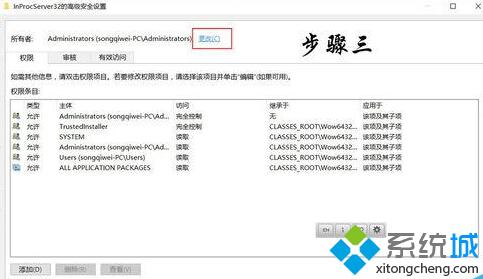
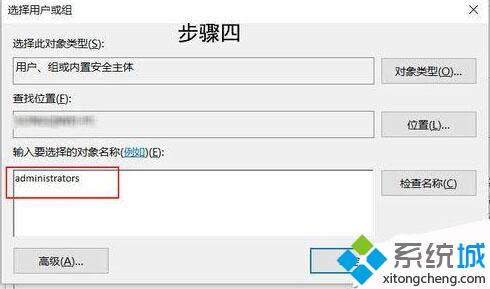
3、回到HKEY_CLASSES_ROOT\Wow6432Node\CLSID\{42aedc87-2188-41fd-b9a3-0c966feabec1}\InProcServer32位置处将REG-EXPAND_SZ后面的数据修改为%SystemRoot%\System64\windows.storage.dll
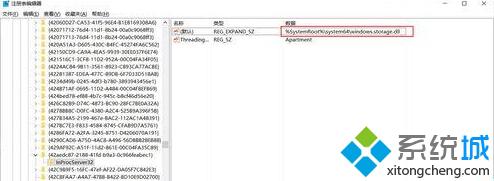
4、同上面的步骤一样查找:HKEY_CLASSES_ROOT\CLSID\{42aedc87-2188-41fd-b9a3-0c966feabec1}\InProcServer32将REG-EXPAND_SZ后面的数据修改为%SystemRoot%\system32\windows.storage.dll
5、好了,重新排列下图标注销一下就行了。
通过上面几个步骤的简单操作后,我们就能在win10系统下实现桌面自动排列图标了!是不是非常简单呢?有需要的用户,不妨按照系统城小编的方法操作看看。
相关教程:在界面用显示时间的步骤如何让桌面图标自动排列添加桌面图标的步骤有哪些图标的排列方式有哪几种迅雷桌面自动生成图标我告诉你msdn版权声明:以上内容作者已申请原创保护,未经允许不得转载,侵权必究!授权事宜、对本内容有异议或投诉,敬请联系网站管理员,我们将尽快回复您,谢谢合作!










