Win10邮件应用如何添加邮箱地址?Win10邮件应用添加邮箱地址的方法
Win10系统自带有邮件应用,该应用可以让用户更加方便地接收到电子邮件而省去了频繁登录的麻烦。不过,不少用户在使用该应用时都反馈不知道该怎么在Win10邮件应用中添加邮箱地址。这该怎么办呢?为了帮助大家更好地使用win10系统,下面小编就向大家分享具体添加方法!
具体方法如下:
1、首先点击左下角【开始菜单】,然后找到图中所示的【邮件】并单击选中进入。
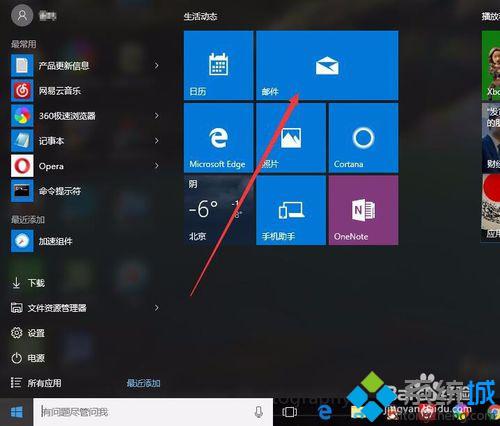
2、进入【邮件】之后在左侧找到并选中【账户】这个选项。

3、点击【账户】之后在右侧选择【添加账户】,如下图所示:
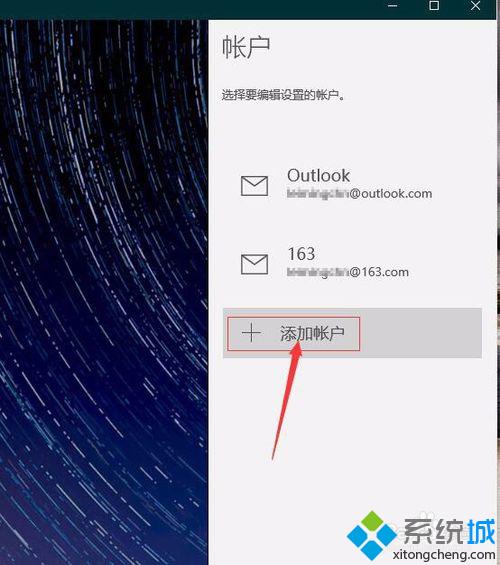
4、选择账户类型,这里以我的谷歌邮箱账户为例,各位请自行选择!如下图:

5、然后输入自己的邮箱账号,然后点击【下一步】如下图:
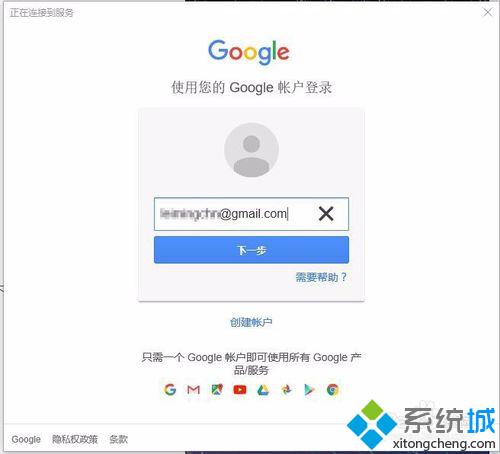
6、输入密码然后登录,如下图:

7、在授权页面选择【允许】,如图:
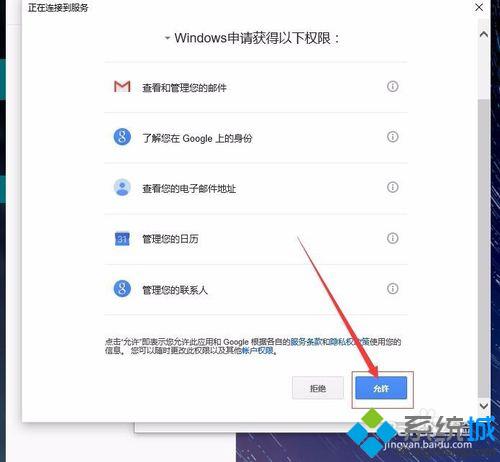
8、出现这个页面则说明设置已经完成并可以使用!

以上就是Win10邮件应用添加邮箱地址的具体方法介绍了。该方法并不复杂,想要添加邮箱地址的用户,赶紧动手操作看看吧!
相关推荐:
win10系统下如何加域?windows10系统加域的两种方法
相关教程:企业邮箱如何撤回邮件邮箱快满了怎么办网易邮箱取消短信提醒邮箱白名单邮箱注册网易通行证我告诉你msdn版权声明:以上内容作者已申请原创保护,未经允许不得转载,侵权必究!授权事宜、对本内容有异议或投诉,敬请联系网站管理员,我们将尽快回复您,谢谢合作!










