Win10系统默认打印机如何设置?Windows10设置默认打印机的详细步骤
有些用户反馈自己的Windows10系统电脑连接了多台打印机,所以常用的打印机不是系统的默认打印机,这就导致每次打印时都要选择一遍,感觉很是麻烦。那么,Win10系统下该怎样设置默认打印机呢?下面,就随小编一起看看具体方法吧!
具体方法如下:
1、右键“开始菜单”图标。
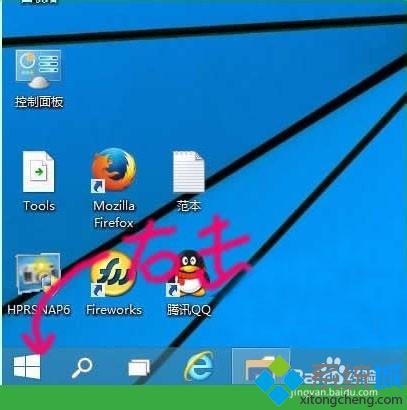
2、选择“控制面板”。
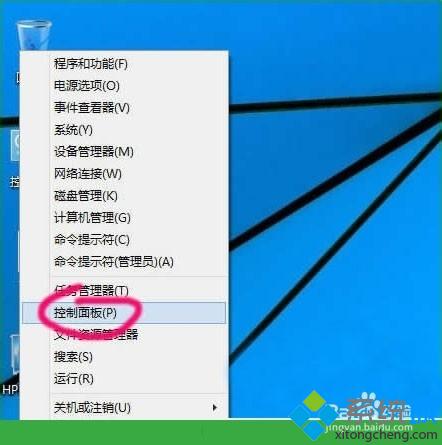
3、如果桌面有控制面板图标,就直接打开吧。
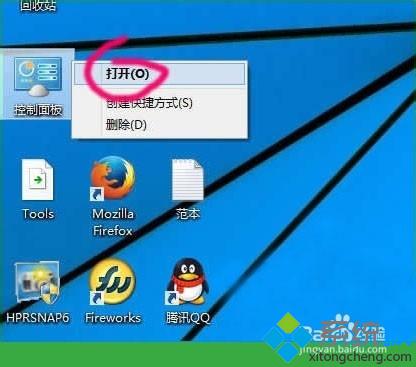
4、点击“查看设备和打印机”。
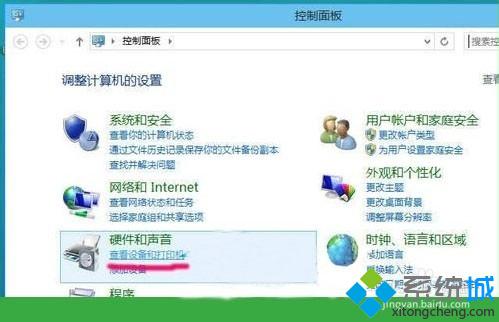
5、打开“设备和打印机”管理介面。

6、右键要指定默认打印机的设备,选择“设定为默认打印机”。
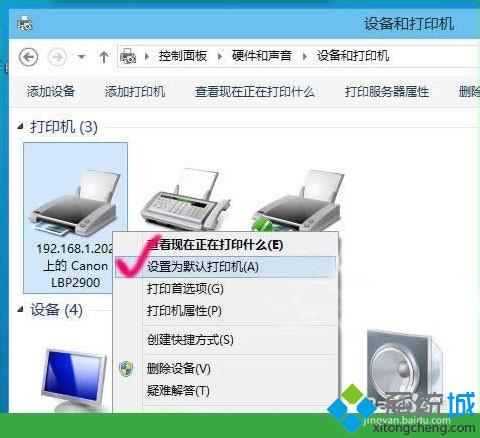
Win10系统设置默认打印机的方法就介绍到这里了。经常需要打印的用户,赶紧按照上述步骤设置下默认打印机吧!
相关推荐:
win10系统如何设置文件默认打开方式?windows10下设置默认打开方式的两种方法
相关教程:打印机双面复印怎么设置惠普打印机系统设置xp如何设置默认输入法w7系统打印机共享设置win7系统默认设置我告诉你msdn版权声明:以上内容作者已申请原创保护,未经允许不得转载,侵权必究!授权事宜、对本内容有异议或投诉,敬请联系网站管理员,我们将尽快回复您,谢谢合作!










