Windows10系统无法自动进入待机如何解决
正常情况下,用户在离开电脑一段时间后,windows10系统就会自动进入待机或睡眠状态,同时电脑屏幕也会随之关闭,这样不仅能够节省,还能更好的保护硬件使用寿命。不过,用户在使用电脑时偶尔也会遇到Windows10系统无法自动进入待机、屏幕无法自动关闭的情况。这该怎么办呢?下面,小编就向大家分享具体解决方法。
原因分析:
其实,win10无法自动关闭屏幕或待机模式,主要与硬件驱动不兼容及win10系统启用“快速启动”功能出现冲突有所关系,我们可以按照以下方法来关闭win10快速启动功能。
解决方法:
1、首先鼠标右键win10开始按钮,并在弹出的菜单中选择“电源选项”(如下图所示)。
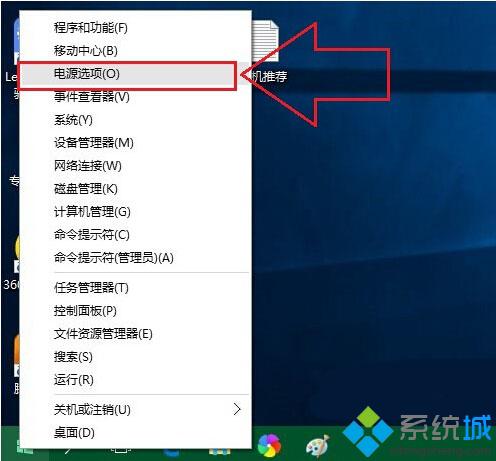
2、打开电源设置界面后,在左侧列表中点击“选择电源按钮的功能”选项(如下图所示)。

3、接下来在系统设置窗口中选择“更改当前不可用的设置”选项。

4、在关机设置项目下取消勾选“启用快速启动(推荐)”选项,并点击“保存修改”按钮保存当前设置,最后重启电脑生效,系统也会在指定的时间后自动进入待机模式或自动关闭屏幕。
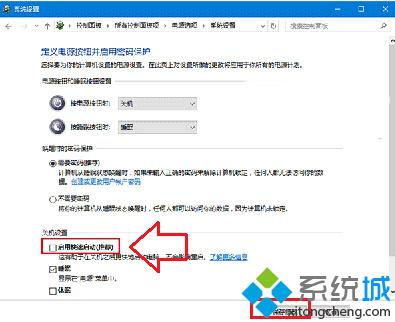
Windows10系统无法自动进入待机问题的解决方法就分享到这里了。快速启动虽然能够帮助用户快速启动电脑,但是该功能有时也会导致一些其他问题出现。遇到相同问题的用户,不妨按照小编的方法讲快速启动功能取消掉吧!
相关推荐:
win10系统待机后wifi掉线连接不上的解决方法
Win10系统电脑无法在电源管理中找到“快速启动”选项
相关教程:w10不自动关屏幕功放进入待机状态win7系统自动待机xp无法进入系统win7无法进入系统我告诉你msdn版权声明:以上内容作者已申请原创保护,未经允许不得转载,侵权必究!授权事宜、对本内容有异议或投诉,敬请联系网站管理员,我们将尽快回复您,谢谢合作!










