Win10系统用户账户控制怎样关闭 Windows10关闭用户账户控制的方法
win10系统用户在电脑中打开某些程序时,经常会遇到提示“你要允许以下程序对此计算机进行更改吗?”。不少用户都觉得这个提示非常烦人,因此希望能够把用户帐户控制关闭掉,这该如何操作呢?下面,小编就向大家分享Windows10取消用户账户控制的具体方法。
具体方法如下:
1、点击win10徽标,点击设置。设置弹出后,点击一个项目“系统”。
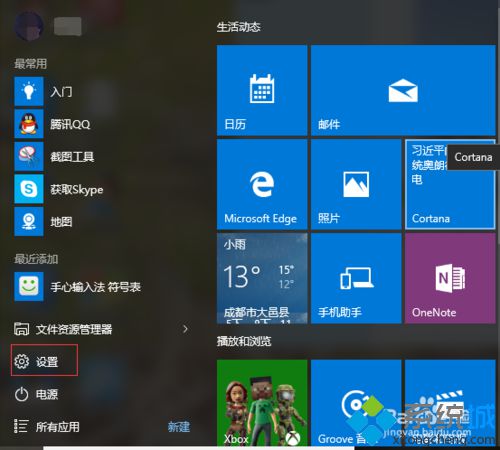
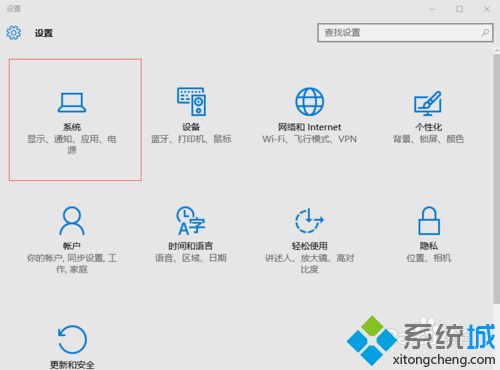
2、点击关于本机,再点击系统信息。
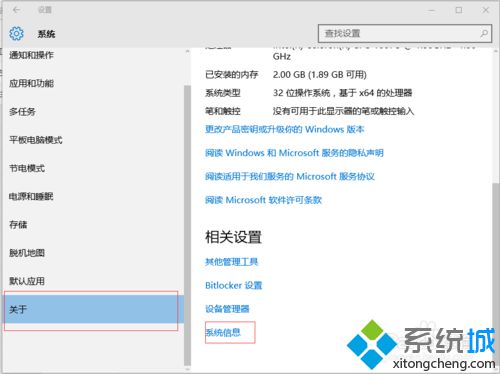
3、弹出关于本机信息,仔细查看左下角的安全与维护并点击。
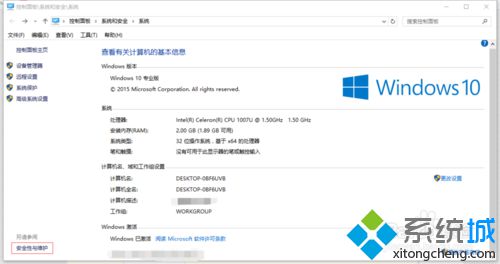
4、进入菜单栏之后,点击安全大选项,后点击用户账户控置。
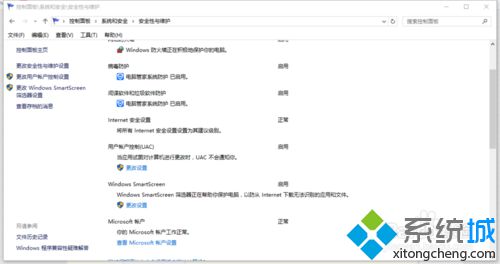
5、更改设置,以后就没有烦人的提示信息了!
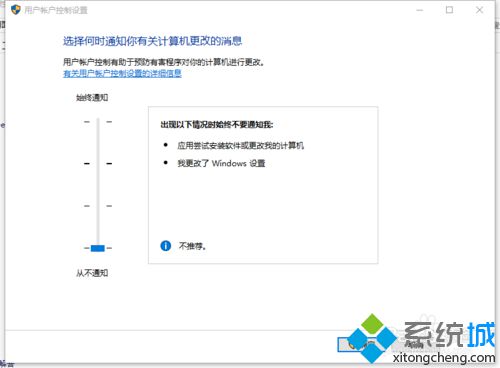
通过上述步骤操作,我们就能在Windows10系统中成功关闭掉用户账户控制了!同样不喜欢用户帐户控制提示信息的用户,可以参考上述方法操作看看!
相关推荐:
Win10用户账户控制提示弹窗无法出现在页面顶层怎么办
相关教程:每次开机都有用户账户控制xp用户账户控制怎么取消怎么关闭win10用户账户控制用户账户 运行命令win0 用户账户控制我告诉你msdn版权声明:以上内容作者已申请原创保护,未经允许不得转载,侵权必究!授权事宜、对本内容有异议或投诉,敬请联系网站管理员,我们将尽快回复您,谢谢合作!










