Windows10每次开机都会出现选择操作系统界面的解决方法
为了体验新系统,小编直接在电脑中安装了Win10正式版,可是在安装过后,问题也随之而来。那就是,每次win10系统电脑开机时,都会出现一个选择操作系统的界面,感觉很是烦人。小编研究了很长时间,才终于成功解决这个问题,下面小编就在本文将方法分享给遇到同样问题的用户!
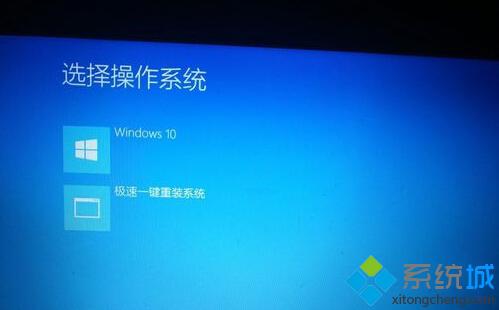
原因分析:
小编是用U盘直接安装的官方的win10电脑系统,按说应该是新东西,不应该在有其他残留了,但是,像一键ghost软件和急速一键重装系统软件作为更新系统的软件,一般是不会被替换的电脑还会检测到之前安装的这些软件存在的。所以小编电脑就出现了这个问题。
解决问题前准备工作:
由于win10系统是覆盖安装的,然后,电脑还提示存在“急速一键重装系统”软件,而电脑无论控制面板还是其他软件管理软件里面都检测不到该软件,那么,只能证明是系统认可了它的存在。
首先我们要做的就是找到之前该软件的安装包,重新安装一下该软件。
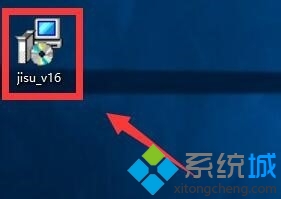
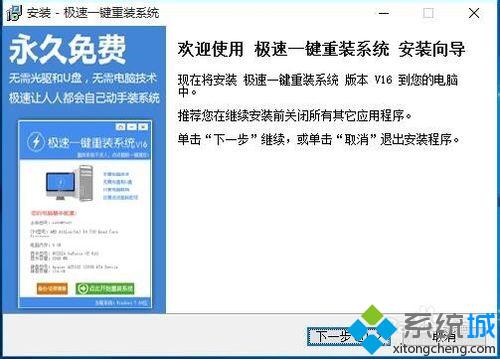
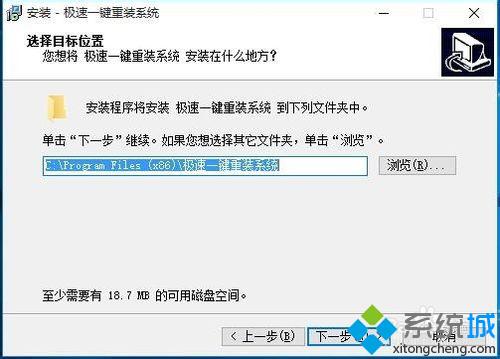
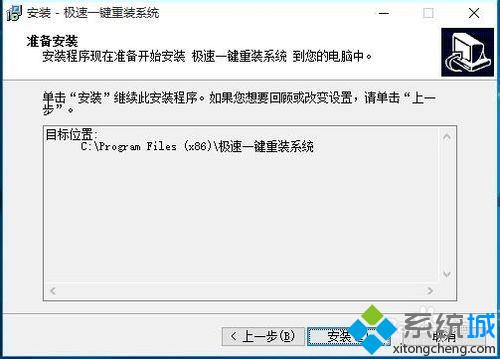
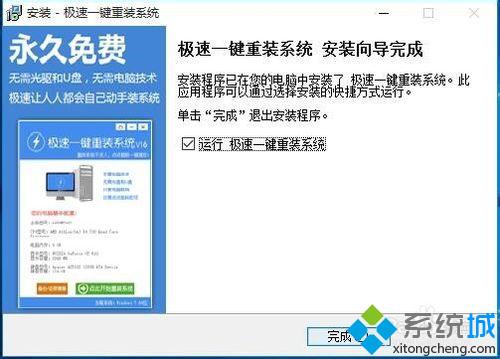
办法一:通过控制面板卸载软件
1、在电脑右下角鼠标右键找到“控制面板”,然后点击进入“控制面板”,如图:
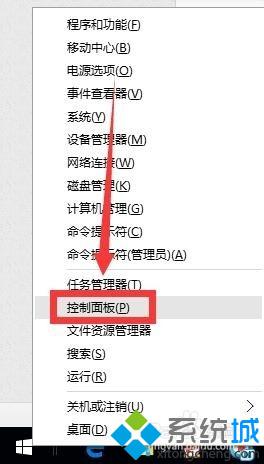
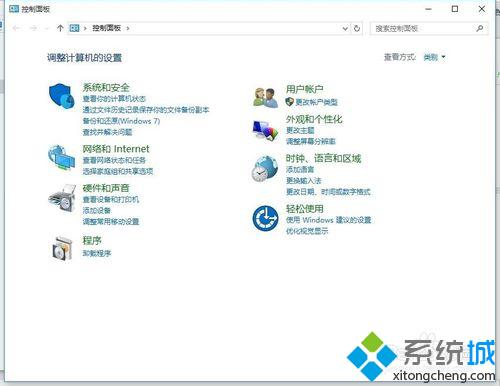
2、在“控制面板”找到“程序”/“卸载程序”找到干扰开机程序的软件,然后将其卸载即可,如图:
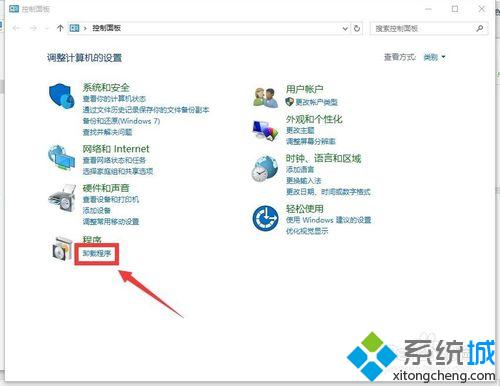
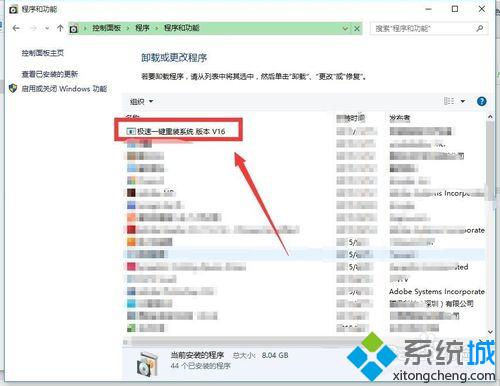

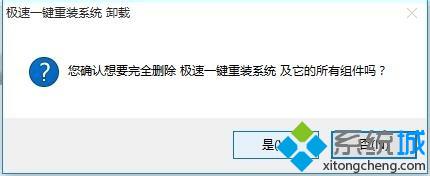
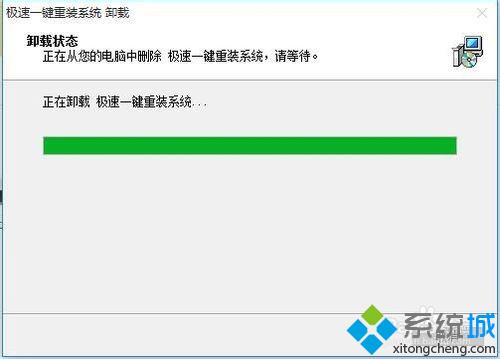
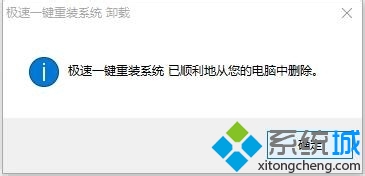
方法二:用软件管理软件卸载软件
1、这个其实个3差不多,只是借助了其他软件卸载干扰软件而已,具体不详细说了,看图吧,如图:
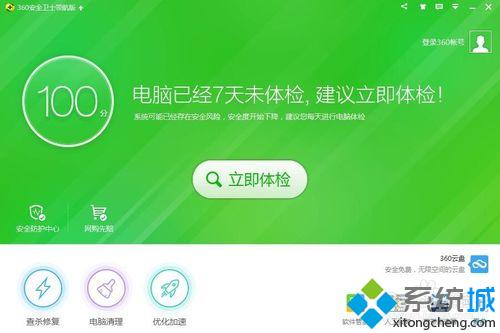
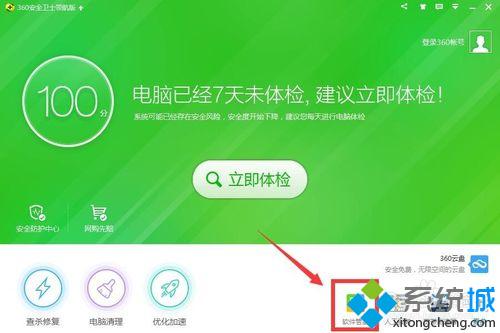
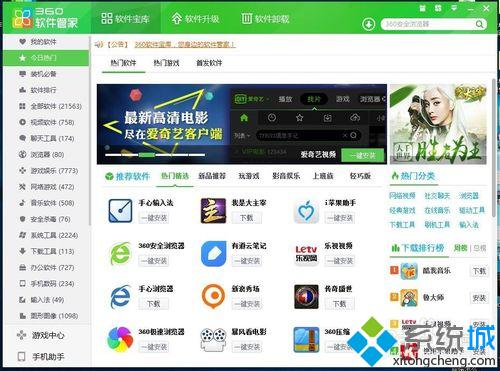
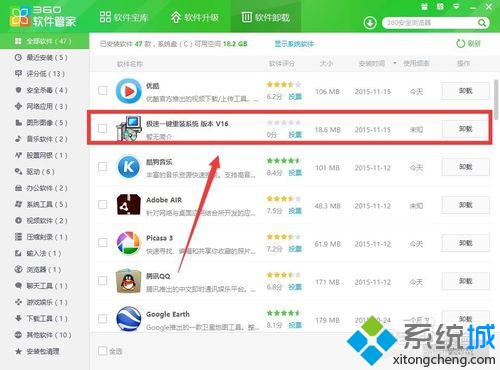
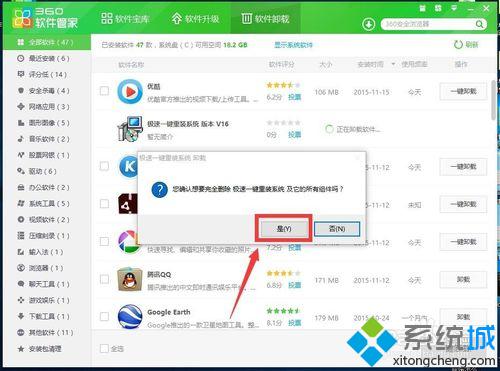
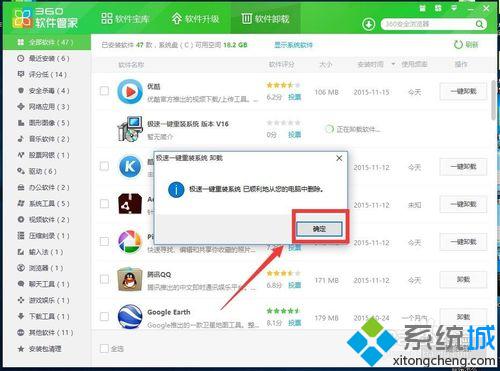
2、等干扰软件卸载之后,电脑(win10)开机在也不用选择开机默认项或者选择开机系统了。
以上就是Windows10每次开机都会出现选择操作系统界面问题的解决方法介绍了。遇到同样问题的用户,只要按照上述方法进行操作,就能很快处理好了!更多信息,请关注:系统城Win10专题(https://www.xitongcheng.com/win10/zt/)。
相关教程:win8开机选择操作系统开机提示选择操作系统每次关机都会弹出窗口我告诉你msdn版权声明:以上内容作者已申请原创保护,未经允许不得转载,侵权必究!授权事宜、对本内容有异议或投诉,敬请联系网站管理员,我们将尽快回复您,谢谢合作!










