Win10系统通知区域图标如何设置?Win10开启/关闭通知区域图标的两种方法
有些用户在使用windows10系统时,总会碰到无法找到某个程序图标的情况。这该怎么办呢?其实,用户只要自己手动设置开启或关闭Win10通知区域的图标就能很好解决这个问题了。下面,小编就向大家分享具体操作方法。
方法一:利用任务栏右键菜单
第一步、任务栏空白区域单击鼠标右键,菜单中点击选择“属性”。
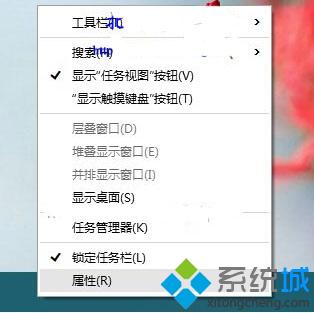
第二步、在任务栏和“开始”菜单属性,在任务栏选项卡下,点击“通知区域”后面的“自定义”按钮。
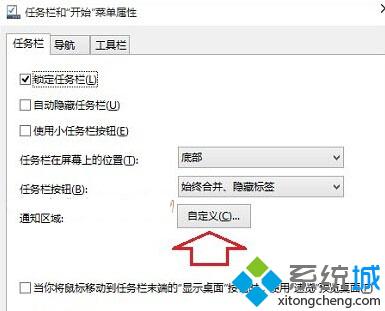
第三步、在随后弹出的设置界面,默认选中“通知和操作”,在右侧窗口注意两个选项按钮:
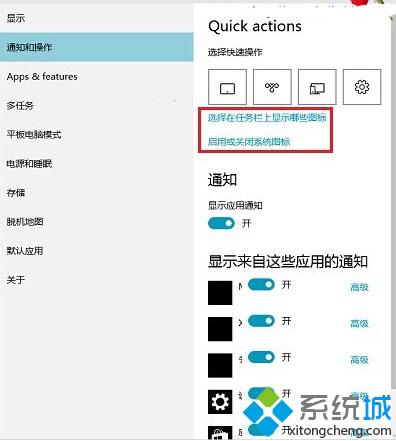
1、选择在任务栏上显示那些图标
用于决定显示哪些应用程序图标,点击后进入如下界面。
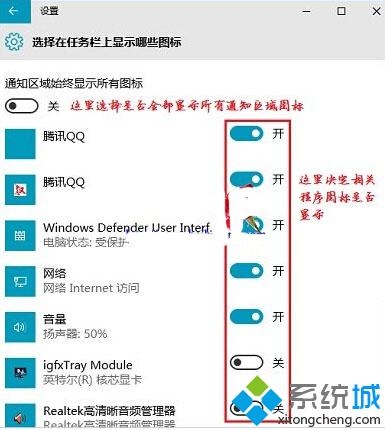
先看下通知区域使用显示所有图标选项,显示全部的话,会很晃眼,不建议设置成“开”鼠标在左侧或者右侧点击即可设置成相关状态。
下面是系统安装的程序列表,通过鼠标拖动那个小点,或者点击椭圆两侧,可以设置是否显示相关图标。
2、启用或关闭系统图标
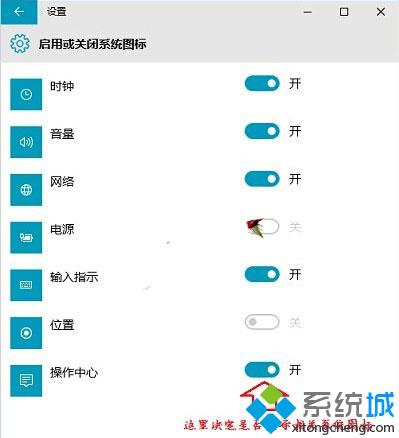
用于决定显示哪些系统图标,点击进入如下界面,操作方法和上面是一致的。
方法二:利用系统设置
按下Win+I,或者在开始菜单中找到并点击设置,就可以打开设置界面了,点击系统,进入系统设置界面,然后参考上面第三步开始的步骤就可以了!
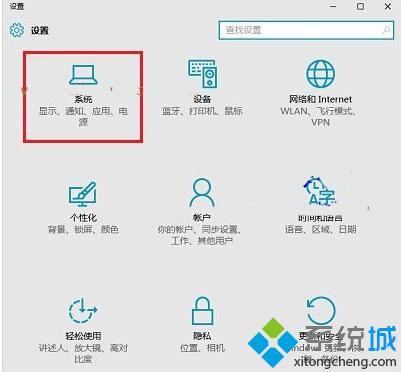
Win10开启/关闭通知区域图标的两种方法就介绍到这里了。希望能够对您有所帮助!大家可以关注系统城更多教程https://www.xitongcheng.com/
相关教程:win10开启guest账户xp更改系统区域设置任务栏通知区域图标我告诉你msdn版权声明:以上内容作者已申请原创保护,未经允许不得转载,侵权必究!授权事宜、对本内容有异议或投诉,敬请联系网站管理员,我们将尽快回复您,谢谢合作!










