Win10的系统文件保护功能怎样关闭 Windows10下关闭系统文件保护功能的技巧
Windows10系统中有一个系统文件保护功能,在默认情况下,它是处于开启状态下的。不过,有时我们也会遇到需要关闭系统文件保护功能的情况。那么,这该如何操作呢?下面,小编就向大家分享Windows10下关闭系统文件保护功能的具体方法。
具体操作步骤(不适用于家庭版):
1、WIN+R键调出运行,输入gpedit.msc,确定,调出组策略;
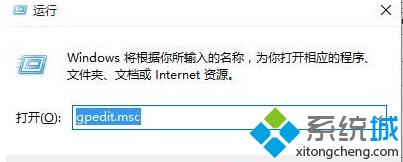
2、定位到计算机配置---管理模版---系统---windows文件保护,找到右边栏的“设置windows文件保护扫描”;
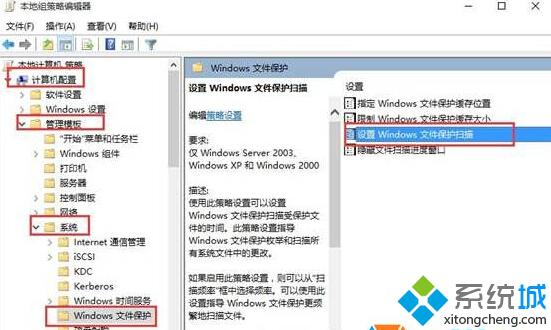
3、双击此项后,选择已禁用即可。
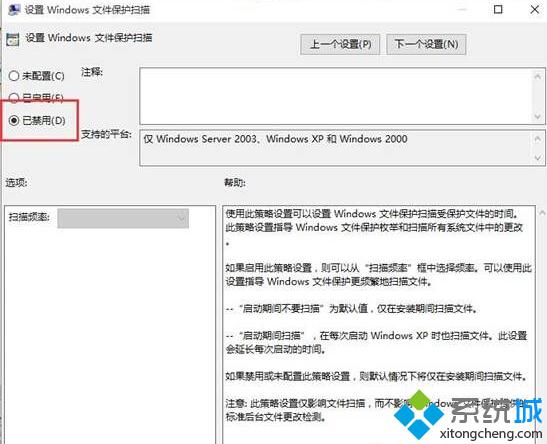
Windows10下关闭系统文件保护功能的方法就介绍到这里了。如果大家在关闭后,又想重新开启win10的系统保护功能的话,那么重新设置为“已启用”就可以了。
相关推荐:
Win10下如何使用文件检查器工具修复受损文件?Windows10系统修复受损文件的方法
相关教程:xp文件保护怎么关闭win10关闭系统提示音win8关闭系统保护win7如何关闭系统保护我告诉你msdn版权声明:以上内容作者已申请原创保护,未经允许不得转载,侵权必究!授权事宜、对本内容有异议或投诉,敬请联系网站管理员,我们将尽快回复您,谢谢合作!










