Windows10系统中实现锁屏界面下显示通知的方法
默认情况下,win10系统电脑如果处于锁屏状态时,是不会显示通知的。如果我们想要在windows10系统中实现锁屏下也提示通知的话,需要手动设置才可以。下面,小编就向大家分享具体设置方法,需要的朋友可以参考下。
具体方法:
1、点击选择桌面左下角的【开始】按钮。(如图所示)
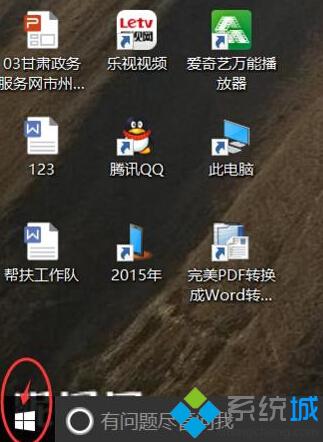
2、在【开始】菜单下,点击选择【设置】选项。(如图所示)
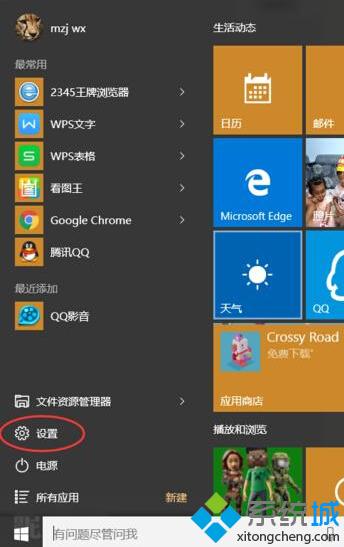
3、在【设置】界面下,点击选择【系统】选项。(如图所示)
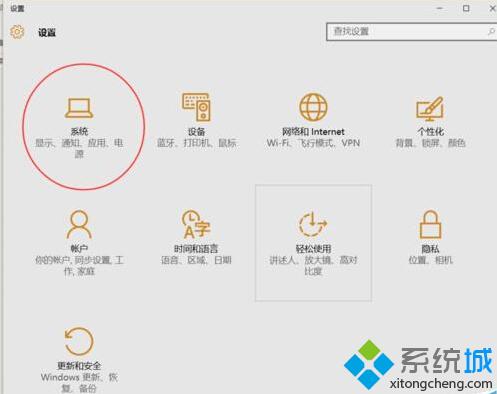
4、在【系统】选项下,点击选择【通知和操作】--【通知】--【在锁屏界面下显示通知】打开此项功能。(如图所示)
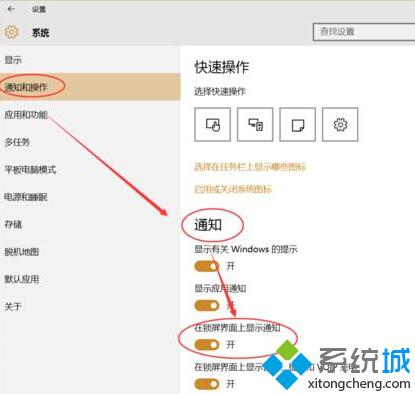
以上就是Windows10系统中实现锁屏界面下也显示通知的具体方法介绍了。不知道怎么设置的用户,不妨按照上述步骤一步步进行操作!
相关推荐:
Win10系统更换锁屏界面显示应用的详细步骤
Win10系统下取消锁屏界面直接进入登录界面详细步骤
我告诉你msdn版权声明:以上内容作者已申请原创保护,未经允许不得转载,侵权必究!授权事宜、对本内容有异议或投诉,敬请联系网站管理员,我们将尽快回复您,谢谢合作!










