Win10系统开机出现黑屏且运行不了explorer.exe如何解决
电脑黑屏是一个另很多用户都非常头痛的问题。现在就有位Win10系统用户反馈在开机后遇到了黑屏故障,桌面上什么都没有,而按住Ctrl+Shift+Esc开启任务管理器后,又发现完全无法运行explorer.exe。这是怎么回事呢?下面小编就告诉大家解决Win10系统开机出现黑屏且运行不了explorer.exe问题的方法。
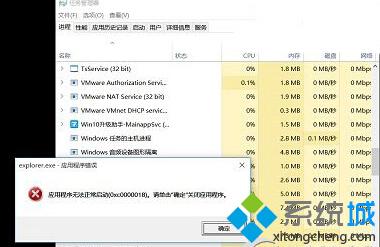
解决方法:
1、按下Win+R,打开运行程序,运行regedit。
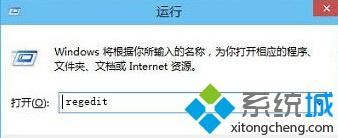
2、再打开后的注册表编辑器,依次展开并定位到HKEY_LOCAL_MACHINE\SOFTWARE\Microsoft\Windows NT\CurrentVersion\Image File Execution Options,再展开Image File Execution Options,在其下找到explorer.exe,右键删除。
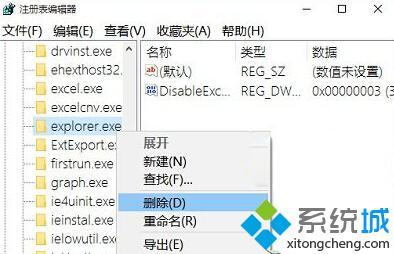
3、重启动电脑即可。
Win10系统开机出现黑屏且运行不了explorer.exe问题的解决方法就介绍到这里了。这有可能是explorer.exe项下多出来了"Debugger"="C:\WINDOWS\system32\db03.exe"导致的,所以我们只要将它删掉就可以了。
相关推荐:
登录Win10系统后桌面主题背景加载不出来出现黑屏的解决方法【图】
相关教程:黑屏呼不出任务管理器全屏切桌面黑屏一开dota2就黑屏主机还在运行突然黑屏一开机桌面什么都没有我告诉你msdn版权声明:以上内容作者已申请原创保护,未经允许不得转载,侵权必究!授权事宜、对本内容有异议或投诉,敬请联系网站管理员,我们将尽快回复您,谢谢合作!










