win10系统显卡驱动怎样查看 windows10查看显卡驱动的方法
现在的win10系统电脑普遍都安装了独立显卡。因此不少用户都希望能够亲自查看到电脑的显卡驱动信息。这该如何操作呢?下面,小编就向大家分享windows10系统查看显卡驱动的具体方法。
具体方法如下:
1、在win10桌面找到“我的电脑”图标,如下图所示。
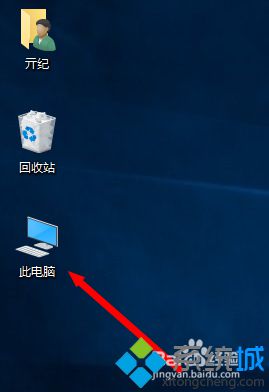
2、选择“我的电脑”图标并单击右键,呼出下图菜单。
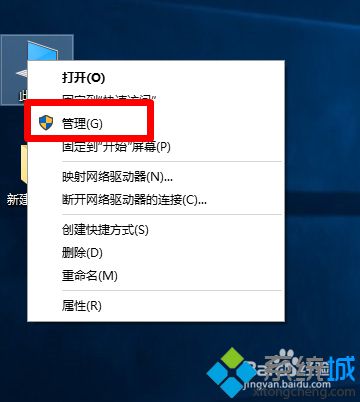
3、在上图菜单中选择“管理”菜单,进入下图界面。
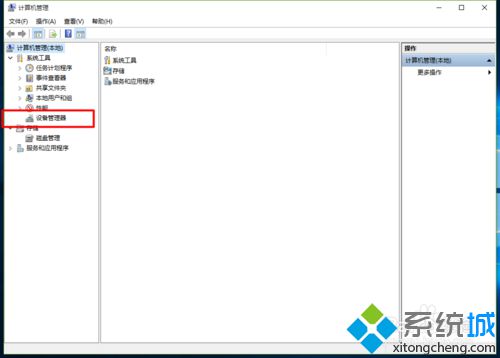
4、选择上图中的“设备管理器”菜单,会进入下图界面。
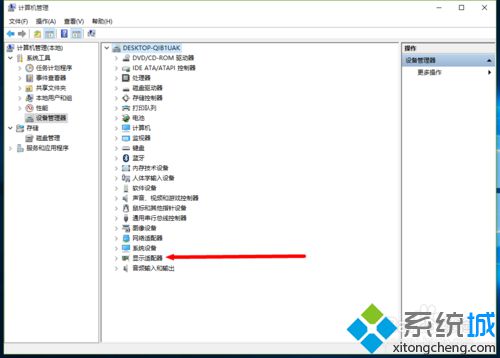
5、点击上图中“显示适配器”按钮,会出现下图界面:会出现显卡的型号。
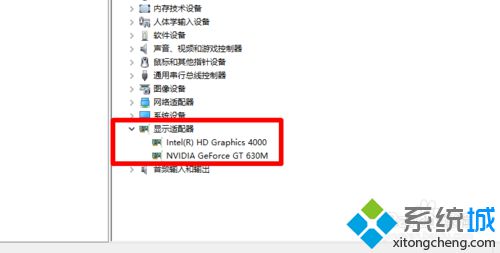
win10系统显卡驱动的查看方法就介绍到这里了。该方法并不复杂,大家只要按照以上步骤操作一遍,相信很快就能学会了。
相关推荐:
Win10系统显卡驱动更新步骤与方法【图文】
Win10系统怎样卸载显卡驱动?Windows10卸载显卡驱动图文教程
我告诉你msdn版权声明:以上内容作者已申请原创保护,未经允许不得转载,侵权必究!授权事宜、对本内容有异议或投诉,敬请联系网站管理员,我们将尽快回复您,谢谢合作!










