Win10系统更换锁屏界面显示应用的详细步骤
因为win10系统可支持在锁屏界面显示应用状态,所以不少用户都希望能够让自己喜欢的应用显示在锁屏界面上。那么,这该如何操作呢?下面,小编就向大家分享Win10系统更换锁屏界面显示应用的具体方法。
具体方法:
1、点击开始按钮,选择“设置”;
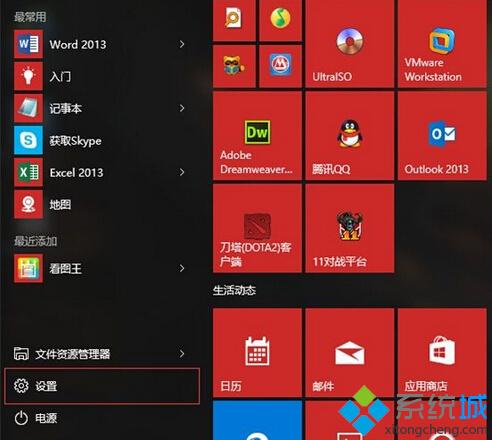
2、点击“个性化”;
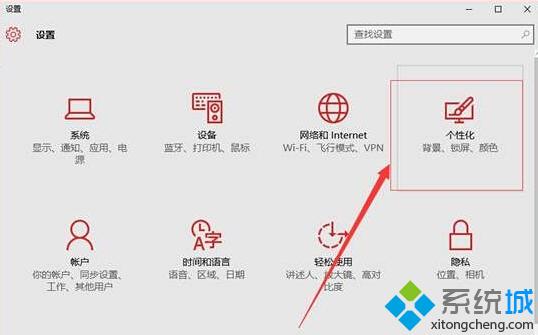
3、选择“锁屏界面”,然后点击“选择显示详细状态的应用”和“选择要现实快速状态的应用”;
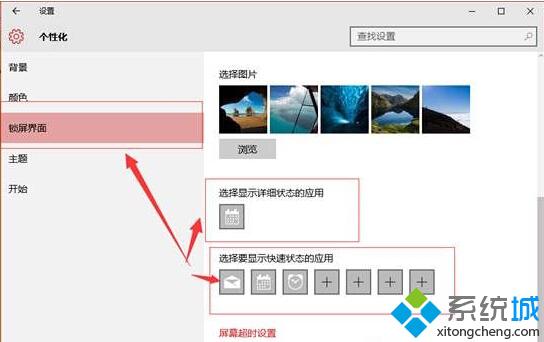
4、在列表中选择即可;
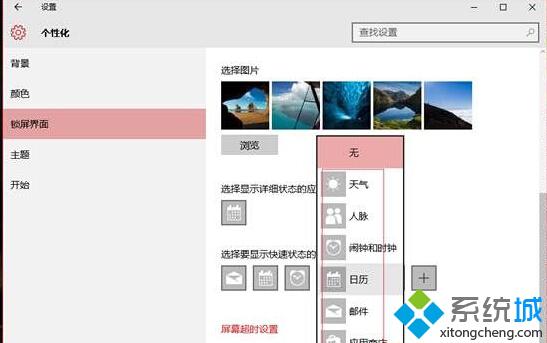
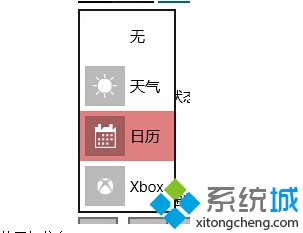
5、更改完后(以天气为例),在锁屏界面能看到当前的天气信息。
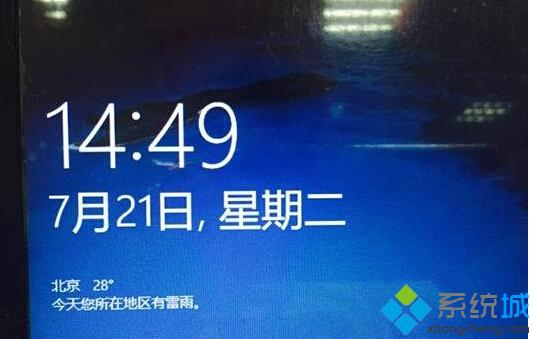
通过上面步骤操作,我们就能够成功更换win10锁屏界面上显示的应用了。感兴趣的用户,不妨按照上述方法把自己喜欢显示的应用放在锁屏界面上!
相关推荐:
Win10系统锁屏预览呈灰色怎么办 windows10无法设置锁屏画面怎么办
相关教程:戴尔电脑卡在锁屏界面在界面用显示时间的步骤我告诉你msdn版权声明:以上内容作者已申请原创保护,未经允许不得转载,侵权必究!授权事宜、对本内容有异议或投诉,敬请联系网站管理员,我们将尽快回复您,谢谢合作!










