Win10系统疑难解答工具怎么用?Win10系统疑难解答工具的使用方法
用户在使用windows10系统过程中,难免会碰到一些问题。而在碰到这些问题时,我们就可以使用Win10系统内置的疑难解答工具来解决了。那么,Win10系统疑难解答工具该怎么使用呢?下面,就由小编为大家具体介绍。
具体使用方法:
一、首先我们打开疑难解答
1、按键盘上的“Windows徽标键+X”组合键,在出现的菜单中选择“控制面板”;
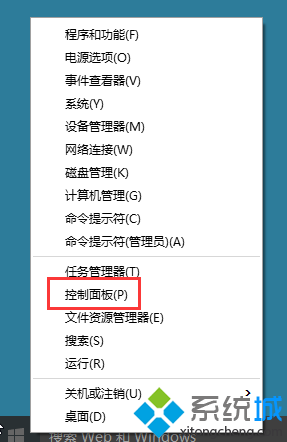
2、在打开的“控制面板”界面,在“大图标”模式下,单击“安全性与维护”;
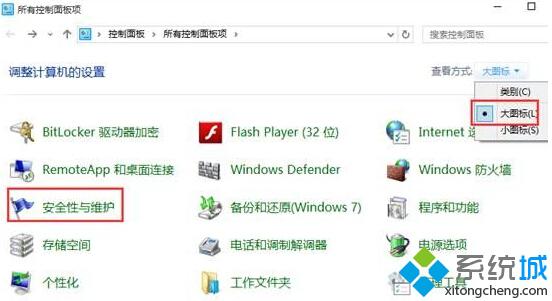
3、在出现的“安全性与维护”界面,单击“疑难解答”。
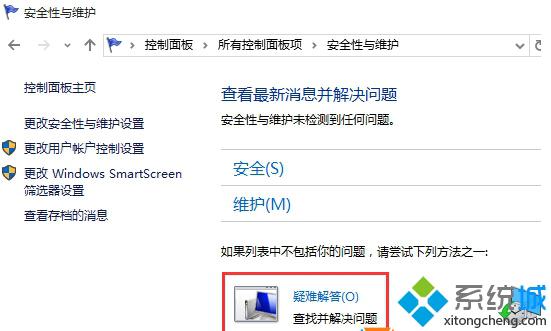
二、根据你的故障选择合适的疑难解答
1、比如现在的问题是音乐播放无声音,单击“音频播放疑难解答”;
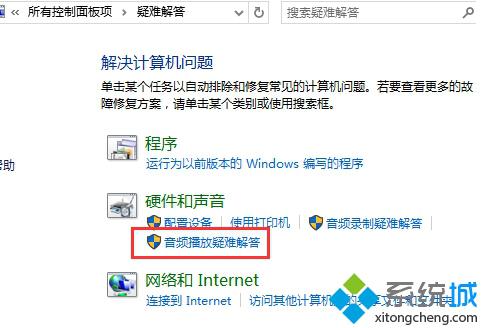
2、出现音频播放问题诊断向导,单击“下一步”;

3、接下来是系统自动检测中!我们需要等待。
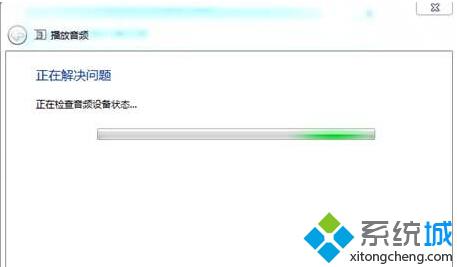
4、之后根据情况,会有一些操作建议,比如本例中建议“提高音频设备音量”,单击并调整后单击“下一步”;
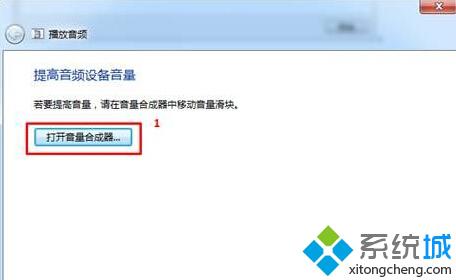
5、之后会出现“疑难解答已完成”的界面,会列出已经找到的问题。单击“关闭”即可。
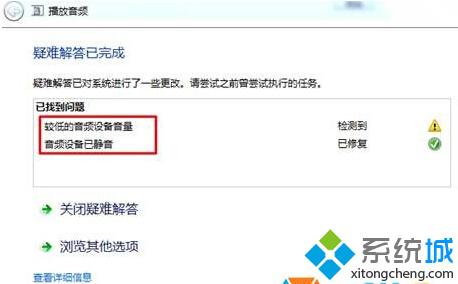
6、至此,使用“疑难解答”进行问题诊断操作完毕。
同样,也可以借助此工具诊断“设备类”、“网络类”等其他问题,选择合适的问题大类即可。
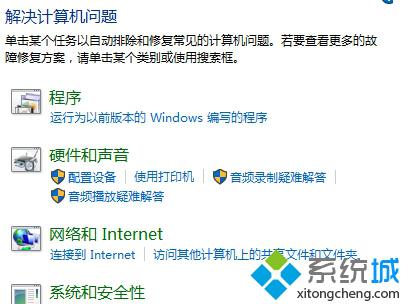
虽然win10系统疑难解答工具的功能非常强大,但是它也无法解决所有问题!所以,大家在碰到使用该工具也无法解决的问题时,还是需要来系统城(https://www.xitongcheng.com/ )查看解决方法的。
相关推荐:
如何使用Win10系统的回退功能【图文教程】
相关教程:兼容性疑难解答没有ps工具使用教程win7 自动应答疑难解答更改设置灰色进行疑难解答时出错我告诉你msdn版权声明:以上内容作者已申请原创保护,未经允许不得转载,侵权必究!授权事宜、对本内容有异议或投诉,敬请联系网站管理员,我们将尽快回复您,谢谢合作!










