Windows10如何创建VHD虚拟磁盘?Win10系统创建VHD虚拟磁盘的方法
在windows系统下创建VHD虚拟磁盘可以帮助用户轻松实现多系统的安装。那么,在最新的win10系统中,我们该如何创建VHD虚拟磁盘呢?今天,小编就在本文给大家分享Win10系统创建VHD虚拟磁盘的具体方法。
具体方法:
1、按键盘上的“Windows徽标键+X”组合键,在出现的菜单中选择“磁盘管理”;
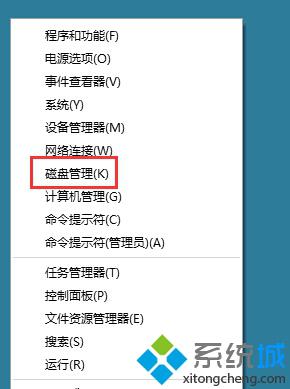
2、在打开的“磁盘管理”界面,依次单击“操作”、“创建VHD”;
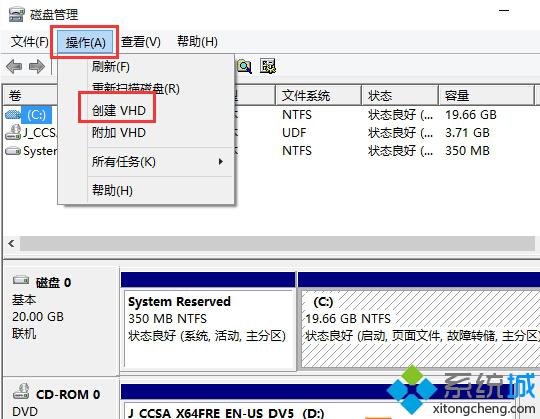
3、输入要创建的VHD的大小,比如1000,单击“浏览”选择VHD的位置;
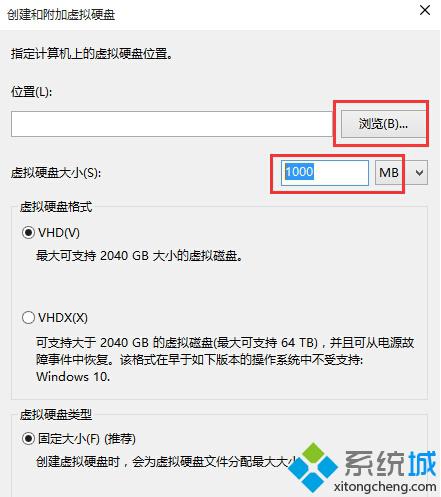
4、选择好合适位置,起一个合适的名字,单击“保存”;
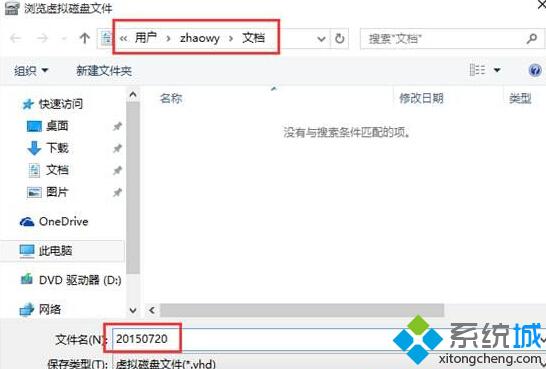
5、根据需要选择合适的“虚拟硬盘格式”和“虚拟硬盘类型”,单击“确定”;
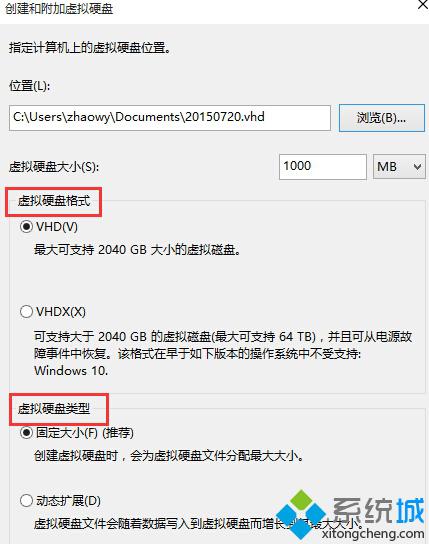
6、在“磁盘管理”里面里面出现了一个“磁盘1”,右键单击并选择“初始化磁盘”;
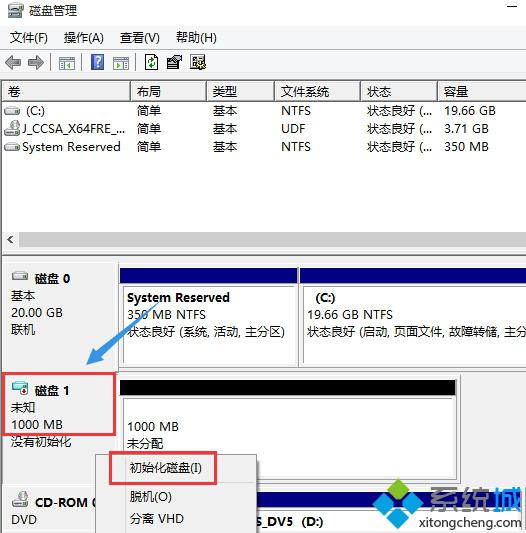
7、在出现的“初始化磁盘”界面选择需要的“磁盘分区形式”,比如“MBR”,单击“确定”;
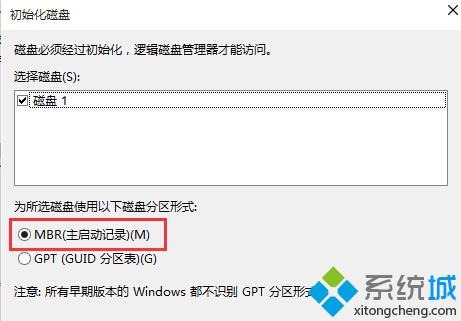
8、右键单击“未分配”,选择“新建简单卷”;
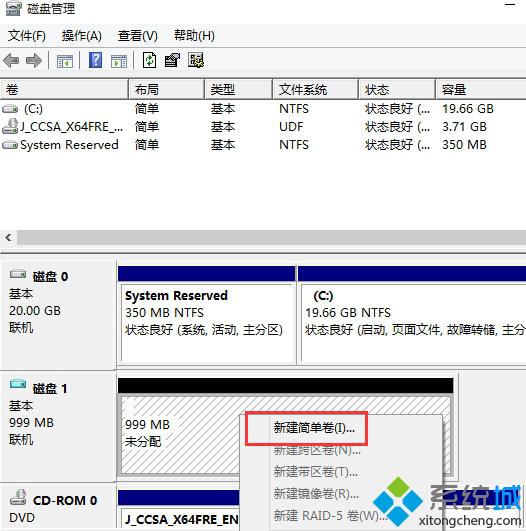
9、单击“下一步”;
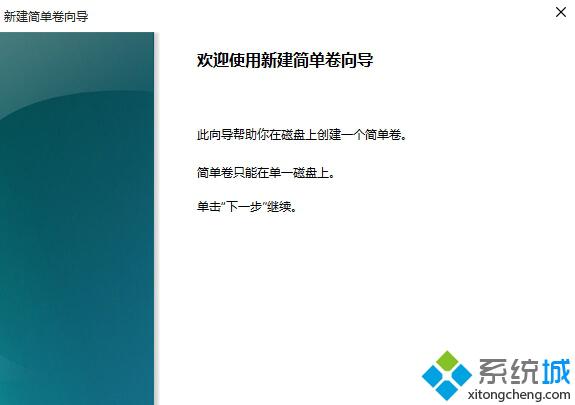
10、指定简单卷大小,单击“下一步”;
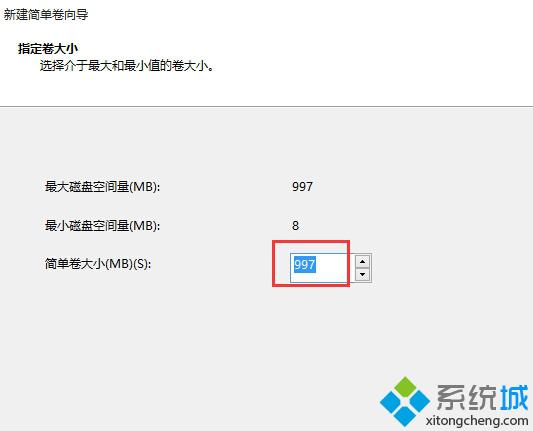
11、分配一个盘符,单击“下一步”;
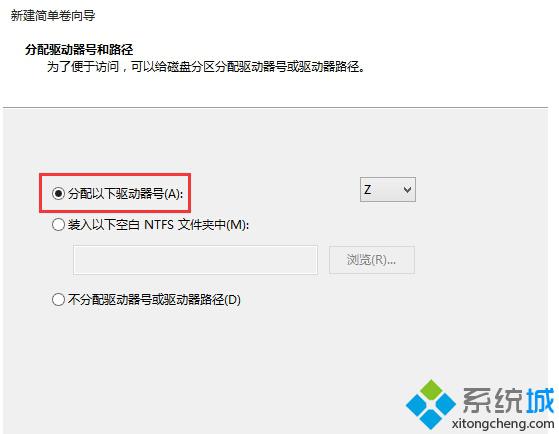
12、根据需要选择合适的格式化选项,单击“下一步”。
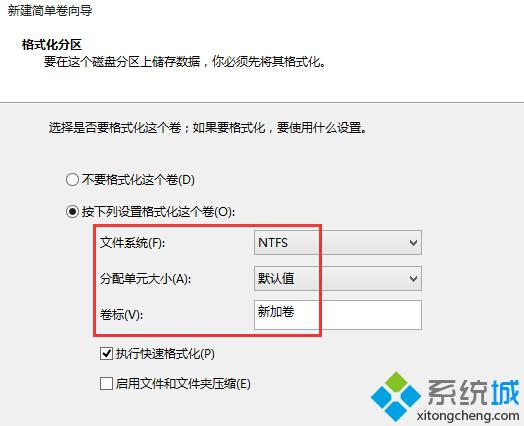
13、单击“完成”。
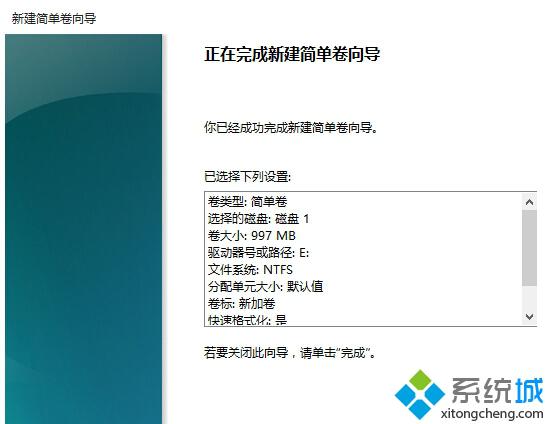
14、一个1GB左右大小的VHD创建完成,盘符是“E:”。
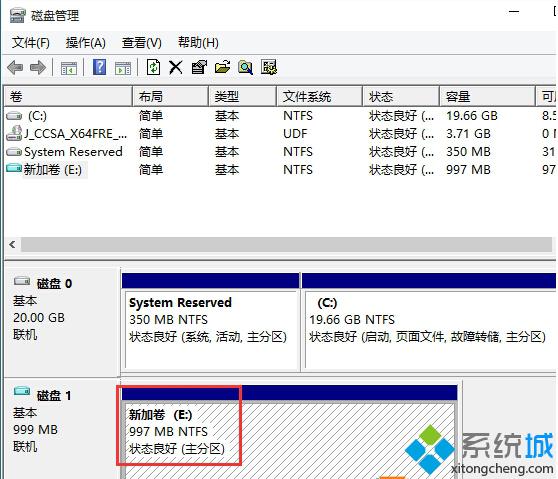
15、打开“此电脑”也可以看到这个VHD。
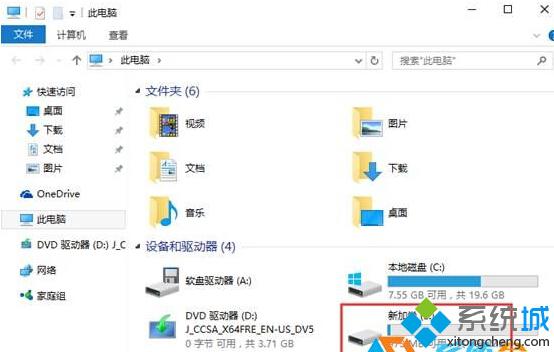
Win10系统下创建VHD虚拟磁盘的方法就介绍到这里了。有需要的用户,不妨按照上述方法进行创建。在创建成功后,大家就能够通过虚拟磁盘来存放文件,和安装双系统等。
相关推荐:
Win10系统下如何开启虚拟桌面【图文教程】
相关教程:怎么查看虚拟磁盘新建虚拟机无法启动如何在Win10中虚拟一个服务器映射虚拟磁盘vhd文件怎么在xp系统打开我告诉你msdn版权声明:以上内容作者已申请原创保护,未经允许不得转载,侵权必究!授权事宜、对本内容有异议或投诉,敬请联系网站管理员,我们将尽快回复您,谢谢合作!










