Win10 IE浏览器缓存目录如何修改 Win10修改IE浏览器缓存目录的方法
默认情况下,win10系统打开的网页会直接缓存到系统盘的某个指定目录中。不过,如果系统盘缓存的文件过多,就会导致win10的运行速度变慢。这该怎么办呢?最好的解决方法就是更改Win10 IE浏览器的缓存目录。下面,小编就向大家分享具体操作步骤。
具体方法:
1、首先,在其他驱动器新建一个用于存放IE缓存的文件夹。
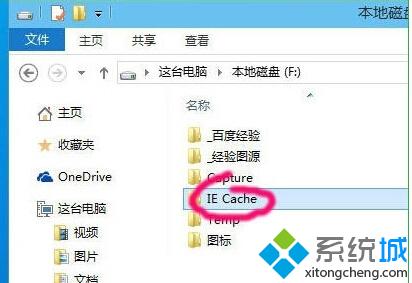
2、点击任务栏上的IE图标,打开IE浏览器。如果你解锁了,请在开始菜单里找。
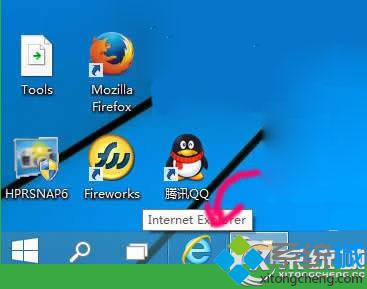
3、点击设置按钮,选择“Internet选项”。
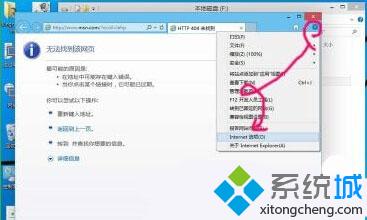
4、再点击右下方的“设置”。
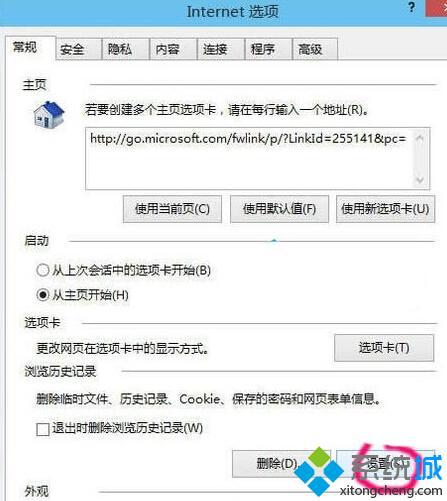
5、点击“移动文件夹”。
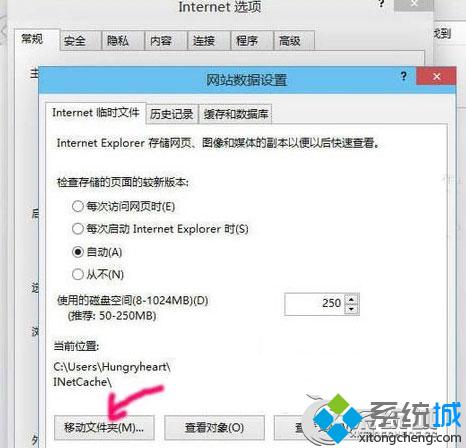
6、选择IE缓存的新家,就是刚才新建文件夹的位置,确定。
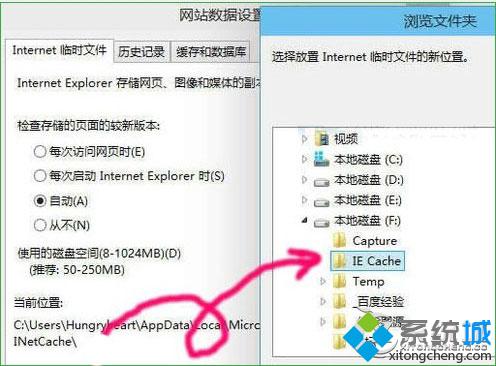
7、设定缓存目录的大小,点击确定后保存设置。
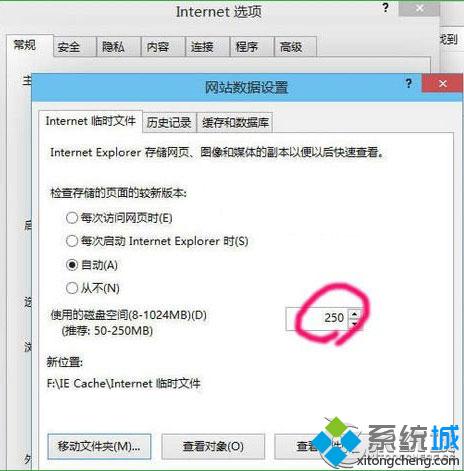
通过上述步骤操作,我们就能把Win10 IE浏览器的缓存目录更改到其他盘中了。想要加快win10系统运行速度的用户,不妨按照上述步骤重新设置看看!
相关推荐:
Win10系统如何清除Edge浏览器缓存【图文教程】
win10系统下如何修改IE11浏览器默认地址栏搜索引擎【图文教程】
我告诉你msdn版权声明:以上内容作者已申请原创保护,未经允许不得转载,侵权必究!授权事宜、对本内容有异议或投诉,敬请联系网站管理员,我们将尽快回复您,谢谢合作!










