如何解决英文版Windows10下中文显示乱码问题【图文教程】
选择安装英文版Win10系统的用户,大多都遇到过原有文本文档中的中文显示为乱码的问题。那么,当我们遇到该问题时,要如何操作,才能让系统显示正常呢?下面,小编就向大家分享英文版Windows10下中文显示乱码问题的具体解决方法。
解决方法:
1、单击开始菜单,选择Settings菜单。
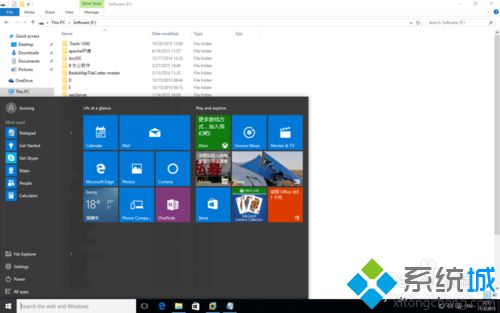
2、在settings对话框中单击Time&Language。
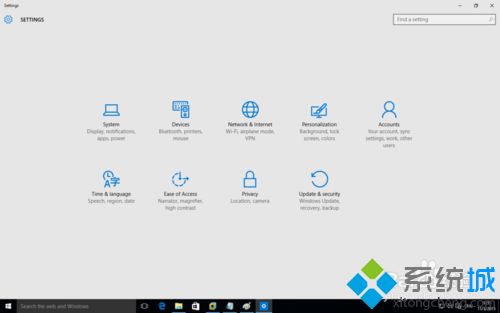
3、在TIME&LANGUAGE选项中,单击左侧的Region&Language。然后在右侧单击Additional date,time,®ional settings。
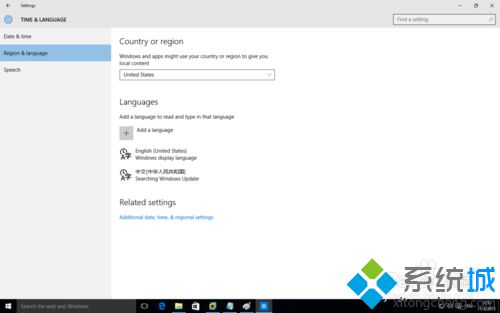
4、打开的这个窗口是不是感觉很熟悉啊,这个就是控制面板。单击Change location。
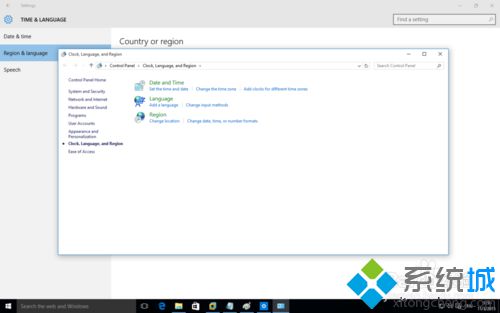
5、在Region对话框中单击Administrative选项卡。单击下面的Change system location。
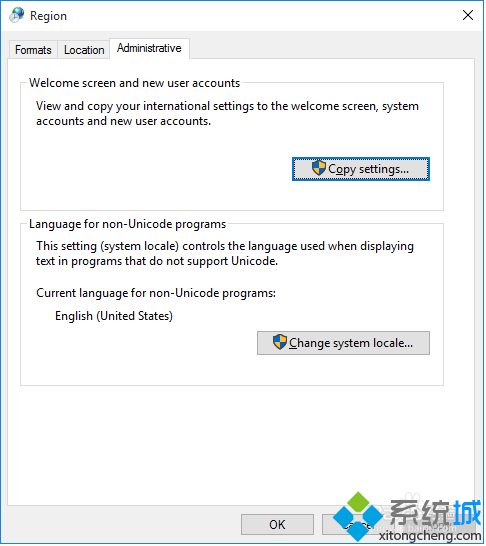
6、在弹出的Region Settings对话框中的下拉列表中选择Chinese (Simplified, China),这个代表中文简体,里面还有其他的一些Chinese,不要选错喽。这时候弹出一个对话框让重启,根据需要进行重启。
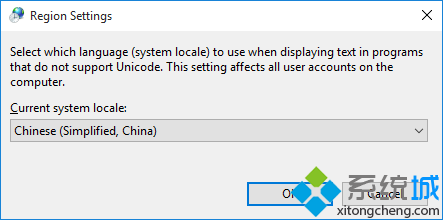
7、重启后会发现目录列表中的中文变漂亮了,文本文档中的乱码也好了。
以上就是英文版Windows10下中文显示乱码问题的解决方法介绍了。是不是很简单呢?遇到同样问题的用户,不妨可以参考下!
相关教程:苹果系统显示英文如何改中文ssh中文乱码中文系统乱码怎么解决我告诉你msdn版权声明:以上内容作者已申请原创保护,未经允许不得转载,侵权必究!授权事宜、对本内容有异议或投诉,敬请联系网站管理员,我们将尽快回复您,谢谢合作!










