Win10系统Snap功能怎样关闭 Windows10 Snap功能的禁用方法
Win10窗口增添了Snap分屏功能。如果用户开启了这个功能,那么当他把窗口拖到边缘或角落时,可能就会出现相应的形态和大小改变。如当把窗口拖动到屏幕上边缘就会最大化显示该窗口。不少用户都不大习惯使用这个功能,因此想要把Win10窗口Snap功能关闭掉,这该如何操作呢?下面,小编就向大家分享具体方法。
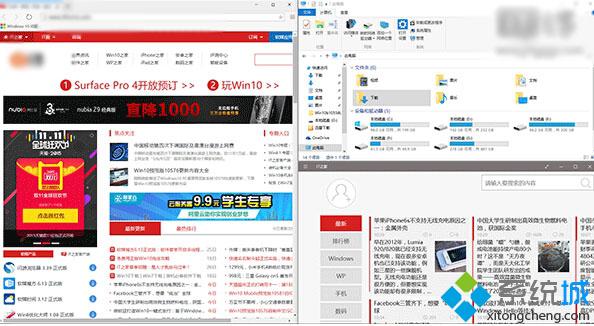
我们可以通关过修改注册表来关闭该功能。不过小编建议修改前最好用软媒魔方(点击下载)的清理大师备份一下注册表,以免修改错误后无法恢复。
方法如下:
1、在Cortana搜索栏或运行中输入regedit后回车,进入注册表编辑器。
2、定位到:HKEY_CURRENT_USER\Control Panel\Desktop。
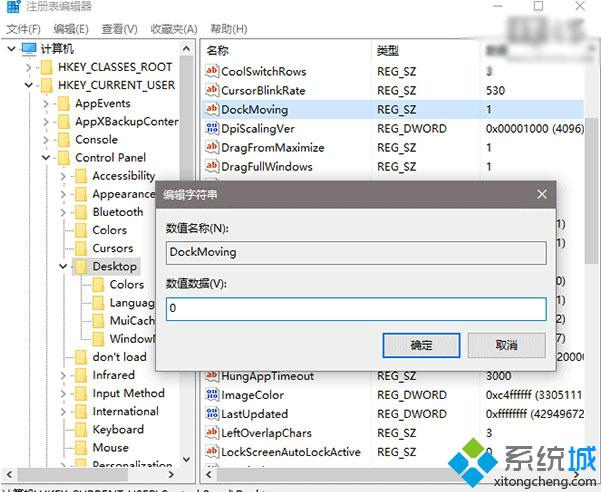
3、找到DockMoving,双击后将数值数据改为0,点击“确定”即可(如上图)。
注销再登录之后就可以看到效果。如果想恢复之前的默认设置,只需再将DockMoving的值改为1即可。或者用“清理大师”恢复一下注册表也很方便。
通过上述方法操作,我们就能关闭Win10窗口Snap功能了。这个方法并不复杂,我们在将注册表的一个键值修改掉就可以做到完全禁用,而不需要再在“设置”中逐个关闭了。
相关推荐:
Win10 Snap分屏功能是什么?如何使用?
相关教程:怎么把小娜关掉lsass.exe能不能关掉win10系统功能windows功能被禁用我告诉你msdn版权声明:以上内容作者已申请原创保护,未经允许不得转载,侵权必究!授权事宜、对本内容有异议或投诉,敬请联系网站管理员,我们将尽快回复您,谢谢合作!










