Win10系统打开“此电脑”很慢总是在加载不显示怎么办
刚刚使用windows10系统时,我们难免会碰到大大小小的问题。比如,有用户在Win10系统中打开“此电脑”时发现速度超慢且总是在加载不显示。这该怎么办呢?下面,小编就向大家分享两种解决Win10系统打开“此电脑”很慢总是加载不显示问题的方法。
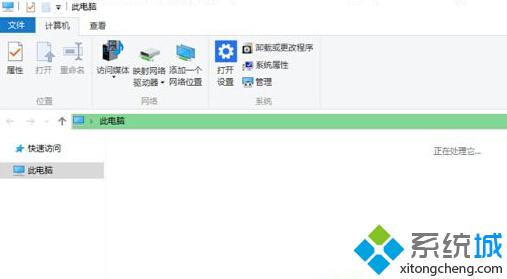
方法一:
查看电脑中是否有光盘,有的话请退出,很多光盘读盘不顺导致“此电脑”加载慢!同时也尝试插拔除U盘等设备。
方法二:
可能因为CPU与内存被其他进程占用太多导致。
1.同时按Win键+R,输入msconfig,回车,在常规选项卡下启动选择“诊断启动”。
2.在“系统配置”对话框中的“服务”选项卡上,点按或单击选中“隐藏所有 Microsoft 服务”复选框,然后点按或单击“全部禁用”。(如果您启用了指纹识别功能,请不要关闭相关服务)
3.在“系统配置”对话框的“启动”选项卡上,单击“打开任务管理器”。
4.在任务管理器的“启动”选项卡上,针对每个启动项,选择启动项并单击“禁用”。
5.关闭“任务管理器”。
6.在“系统配置”对话框的“启动”选项卡上,单击“确定”,然后重新启动计算机。
如果您正在运行一些搜索之类的服务,Windows Search便处于高速处理状态。
以上就是Win10系统打开“此电脑”很慢总是加载不显示的两种解决方法介绍了。遇到同样问题的用户可以先尝试使用方法一处理看看,实在不行的话,再继续使用方法二进行解决,希望能够帮到大家!
相关教程:电脑玩lol加载很慢怎么办xp打开我的电脑很慢Win10电脑下载网速慢怎么办qq群系统消息加载很慢我告诉你msdn版权声明:以上内容作者已申请原创保护,未经允许不得转载,侵权必究!授权事宜、对本内容有异议或投诉,敬请联系网站管理员,我们将尽快回复您,谢谢合作!










