win10系统出现ip冲突怎么办?windows10中ip发生冲突的解决方法
使用win10系统电脑的用户有时会碰到IP地址发生冲突问题,从而导致无法联网的情况。这种情况会让人非常困扰,那么,我们该如何解决这个问题呢?下面,小编就向大家分享windows10系统中ip发生冲突的解决方法。
解决方法:
1、首先去可以上网的电脑上查看正确的IP地址,在能上网的电脑上按下“Win+x”,点击“网络连接”;
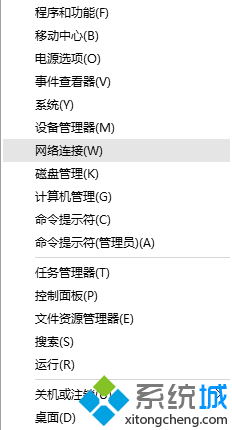
2、在网络窗口中,在连着网的“无线网络”或者“本地连接”右键,选择"状态";
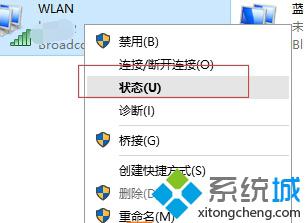
3、在网络状态中点击“详细信息”;
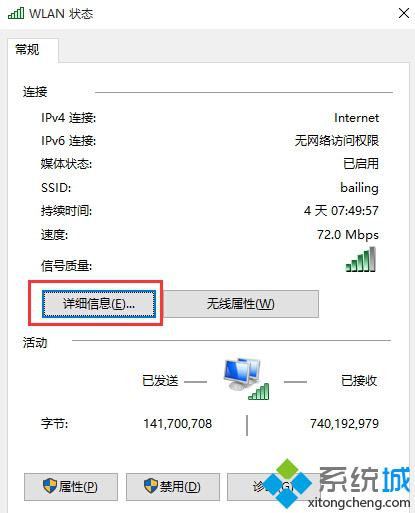
4、然后记下“Ipv4地址”,“Ipv4子网掩码”,“Ipv4默认网关”,“Ipv4 DHCP 服务器”,“Ipv4 DNF 服务器”5项;
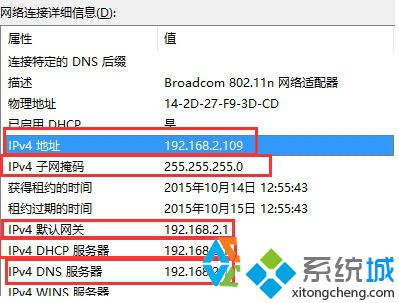
5、然后到自己的电脑上,按照第一步打开“网络连接”,然后在“以太网”或者“无线网络”上单击右键,选择“属性”;
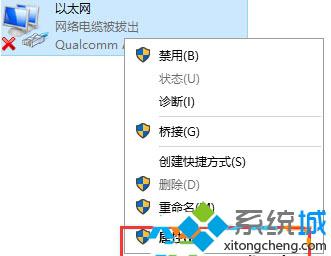
6、在属性界面,点击“此连接使用下列项目”下放的“internet 协议版本 4(TCP/IPV4)”然后点击属性”;
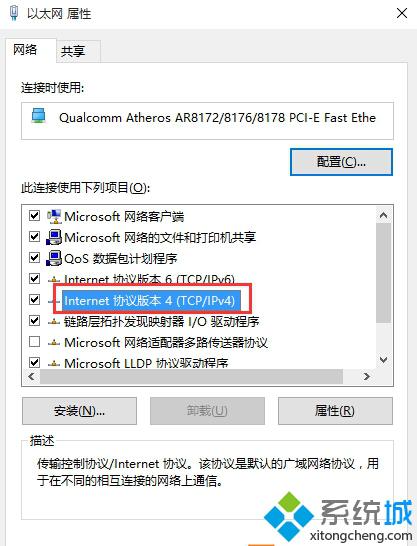
7、把之前记录下来的各项数据依次填入,注意,除了“IP地址”一行的第4格不能相同,其他都必须一样(推荐填写100以下的数字,因为路由器中自动分配功能会自动分配100以上的数字,如果再这里我们填写100以上的数字会和其他计算机冲突。),然后点击确定,在点击确定,这里会卡一下,然后就好了。
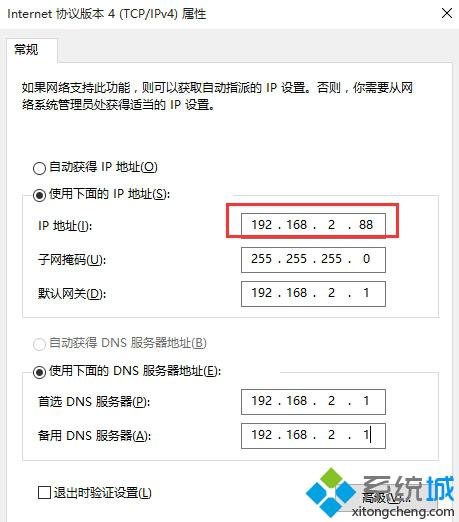
以上就是windows10系统中ip发生冲突问题的解决方法介绍了。该方法的操作步骤并不复杂,但是却能够很有效地帮助大家解决这个问题。有需要的用户,可以试着使用看看!
相关推荐:
win10系统如何设置本地静态Ip地址?windows10设置本地静态Ip地址图文教程
相关教程:检测与仿真程序冲突xp系统ip地址冲突我告诉你msdn版权声明:以上内容作者已申请原创保护,未经允许不得转载,侵权必究!授权事宜、对本内容有异议或投诉,敬请联系网站管理员,我们将尽快回复您,谢谢合作!










