windows10怎样设置蓝屏后自动重启 让windows10蓝屏后自动重启的方法
我们在使用win10系统时,常常会碰到蓝屏故障。如果我们在碰到这种故障后,不做任何操作的话,电脑就一直显示蓝屏。而想要避免这种情况发生的话,我们就必须在win10系统中设置蓝屏后自动重启。这该如何操作呢?下面,小编就向大家分享具体设置方法。
具体方法如下:
1、首先处于电脑桌面,按下键盘上的【windows+x】键,如图所示,选择控制面板。

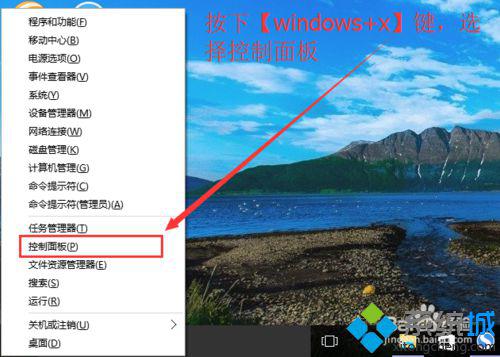
2、选择右上角:类型--->小图标,如图所示。
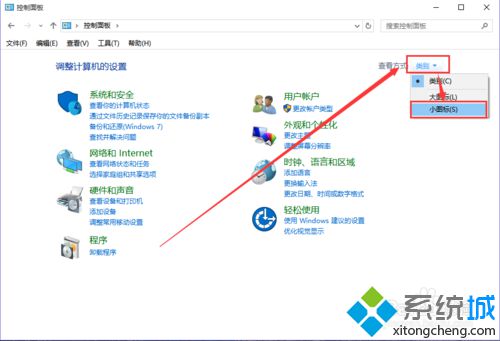
3、选择【系统】,如图所示。
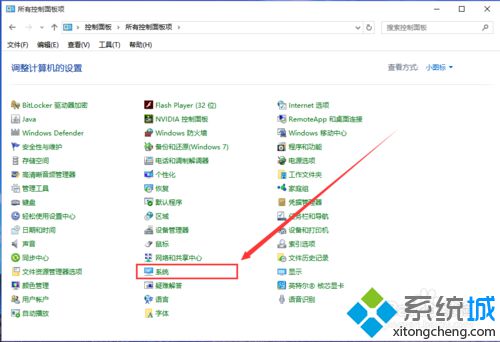
4、【高级系统设置】,如图所示。
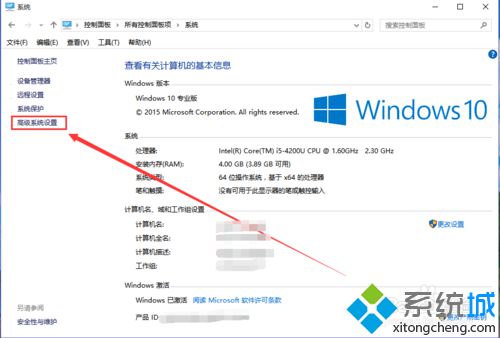
5、处于【高级】下选择下面的 启动和故障恢复 --->设置,如图所示。
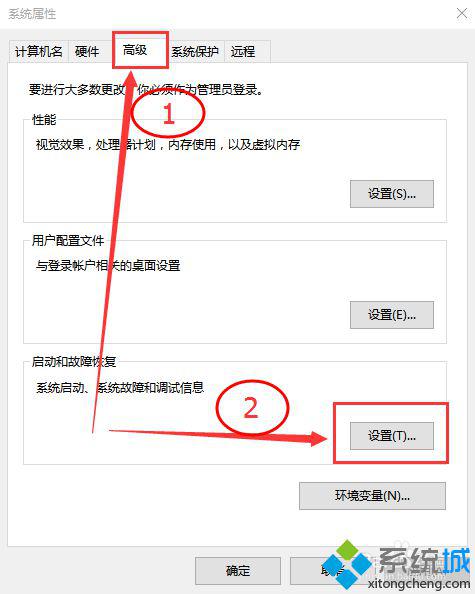
6、如图所示,将图上的两项都勾选,点击确定。
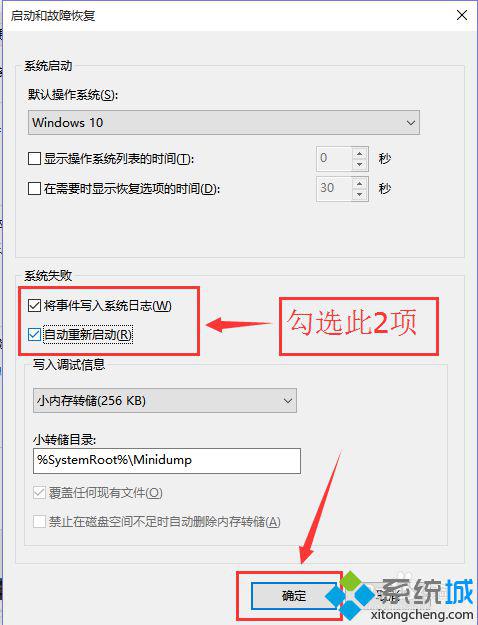
通过上面几个步骤的操作,我们就能在win10系统中成功设置蓝屏后自动重启了!有兴趣的用户,不妨按照小编的步骤设置看看。大家可以关注系统城更多资讯https://www.xitongcheng.com/
相关推荐:
Win10系统怎么获取蓝屏错误DMP文件?Windows10获取蓝屏错误DMP文件的方法
相关教程:禁用系统故障时自动重启蓝屏自动重启asio.sys 蓝屏win10开机一分钟后自动重启win7系统启动后黑屏我告诉你msdn版权声明:以上内容作者已申请原创保护,未经允许不得转载,侵权必究!授权事宜、对本内容有异议或投诉,敬请联系网站管理员,我们将尽快回复您,谢谢合作!










