如何打开Win10系统远程桌面连接窗口 打开Windows10远程桌面连接窗口的两种方法
对于刚刚升级windows10系统的用户而言,新系统里面有很多东西看起来都非常陌生。最近,就有一些用户反映自己在升级win10后,发现连打开远程桌面连接窗口都不知道该怎么操作了。下面,小编分享两种快速打开Windows10远程桌面连接窗口的方法。
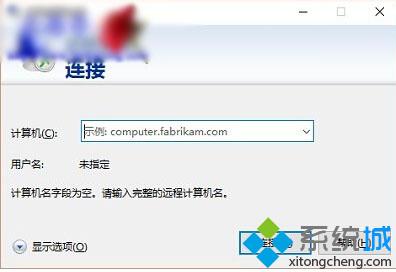
方法一:借助Windows10搜索
点击Windows10搜索框(个人不喜欢小娜),在里面输入“远程桌面”,然后点击搜索结果中顶部的“远程桌面连接(桌面应用)”就可以了。
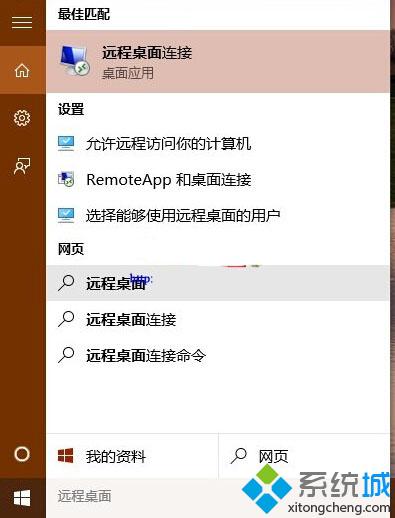
方法二:借助Windows10运行命令
按下Win+R组合键,在出现的运行命令中输入“mstsc(不分大小写)”,然后点击回车键,远程桌面连接窗口,就会出现在桌面上。
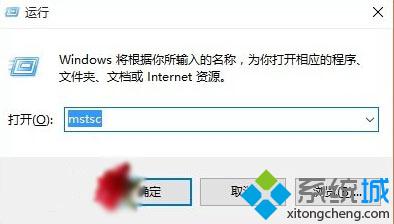
以上就是打开Windows10远程桌面连接窗口的两种方法介绍了。大家可以根据自己的需求任选一种小编分享的方法进行操作。更多关于win10系统的软件问题,请关注:https://www.xitongcheng.com/
相关教程:如何通过端口远程桌面远程桌面win10家庭版远程桌面怎么打开远程桌面连接不上xp如何开启远程桌面我告诉你msdn版权声明:以上内容作者已申请原创保护,未经允许不得转载,侵权必究!授权事宜、对本内容有异议或投诉,敬请联系网站管理员,我们将尽快回复您,谢谢合作!










