Windows10系统下不用鼠标在Word 2010中编辑文档的方法
有位win10系统用户向小编反馈说他今天在Microsoft office 2010软件中编辑文档时,突然发现鼠标失灵了,而自己的文件又非常急着要,因此十分苦恼。那么,Win10系统在没有鼠标时能否在Word 2010中编辑文档呢?接下来,小编就向大家分享Windows10系统下不用鼠标在Word 2010中编辑文档的具体方法。
第一步:打开Microsoft Word 2010
1、按下键盘上的Windows徽标键,打开系统的“开始”菜单;

2、在打开的“开始”菜单中,使用键盘上的方向键来移动光标;

3、按键盘上的向上方向键,移动到所有应用,回车;
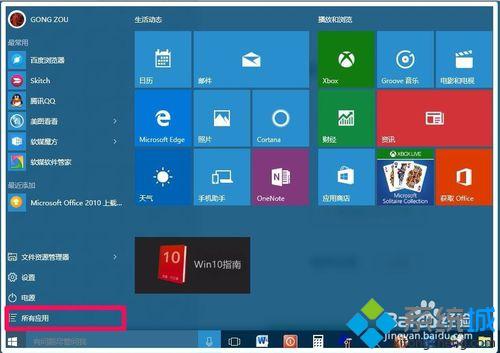
4、我们再用键盘上的方向键移动到Microsoft Word 2010,回车,就可以打开Microsoft Word 2010的编辑窗口了。
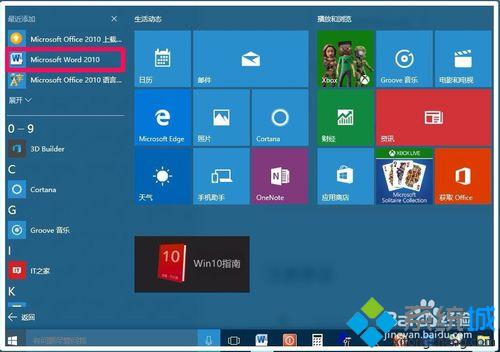
第二步:在Microsoft Word 2010窗口编辑文档
1、在打开的Microsoft Word 2010窗口,按下键盘上的Ctrl+Shift+P键,调出字体窗口,用向上方向键移动到三号字体,再回车;

2、输入标题:在学校纪念抗日战争胜利70周年大会上的讲话,按Ctrl+E键使标题居中;

3、按键盘上的回车(Enter)键(或向下方向键),使光标移动到下一行,按Ctrl+L键使光标回到行首,再按下Ctrl+Shift+P键,调出字体窗口,用向下方向键移动到五号字体,回车;

4、开始输入文字,首行需要空格时,可按空格键使光标后移两个字的位置;

5、如果需要修改文字,用键盘上的向左(向右)方向键移动光标到需要修改文字的位置,使用退格(Backspace)键删除文字后,再进行编写;

6、文档编辑器完成以后,按键盘上的Ctrl+S键保存文件。

7、在打开的“另存为”窗口,按键盘上的回车键就可以把我们编辑的文件保存好了。
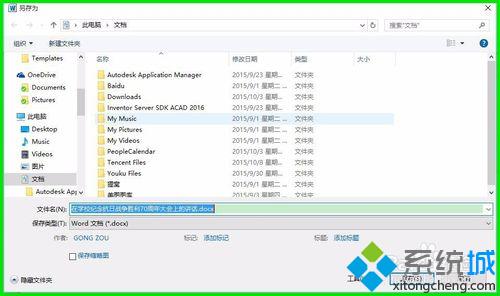
8、退出Microsoft Word 2010编辑窗口,打开保存文件的文件夹,用方向键移动到“在学校纪念抗日战争胜利70周年大会上的讲话”文件;
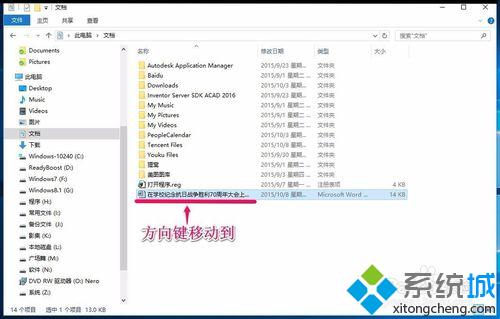
9、我们用方向键移动到“在学校纪念抗日战争胜利70周年大会上的讲话”文件以后,回车就可以打开文件了。

以上就是Windows10系统下不用鼠标在Word 2010中编辑文档的具体方法介绍了。如果你也遇到了鼠标失灵却又急需编辑文档情况的话,那么不妨按照小编的方法操作看看,虽然编辑速度会稍微慢一点,但是却能很好地解决这个问题。
相关推荐:
Win10系统下如何激活Office2010?Windows10激活Office2010图文教程
相关教程:在excel中如何编程文档编号word编号和文字距离我告诉你msdn版权声明:以上内容作者已申请原创保护,未经允许不得转载,侵权必究!授权事宜、对本内容有异议或投诉,敬请联系网站管理员,我们将尽快回复您,谢谢合作!










