win10系统如何配置唤醒密码?windows10配置唤醒密码的方法
如果我们长时间不使用电脑,win10系统就会自动进入屏幕保护模式。而不少windows10用户为了系统安全,都想要设置唤醒密码。这该如何操作呢?接下来,小编就向大家分享win10系统配置唤醒密码的具体方法。
具体方法如下:
1、在桌面右下角的电池标志上单记鼠标右键,并在弹出窗口中选择<电源选项>,如下图所示。
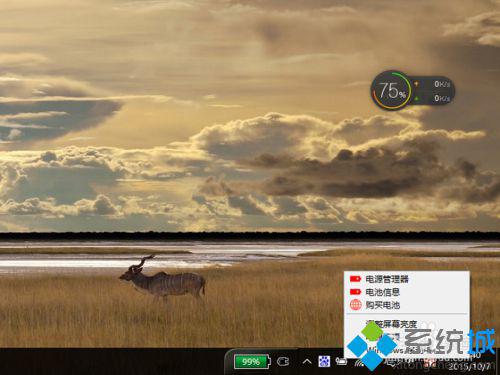
2、在电源设置界面上,缺省会进入电源计划的菜单,点击左方树形菜单的<唤醒时需要密码>选择项,如下图红圈。
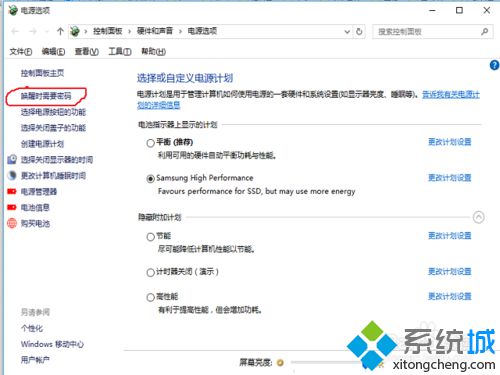
3、进入如下的系统设置界面,下方可以选择是否需要密码,但是<需要密码>的选择项是灰色的,不能选择。
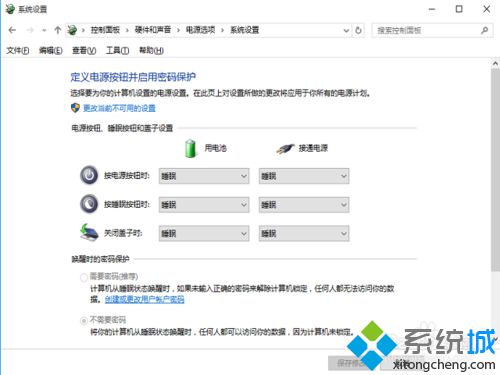
4、点击上方盾形的标志<更改当前不可用的设置>,如下图所示的红圈,将会打开相应的设置选项。
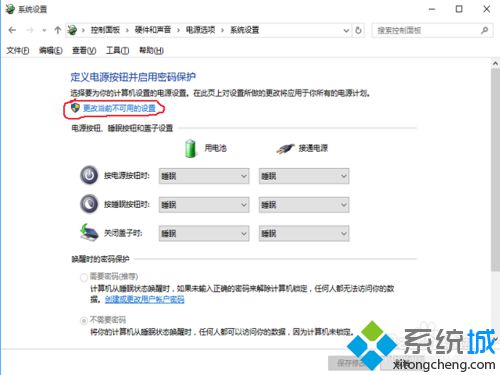
5、如下图,此时<需要密码>的选择项就处于可配置状态了,勾选该选择项,并选择下方的保存修改。
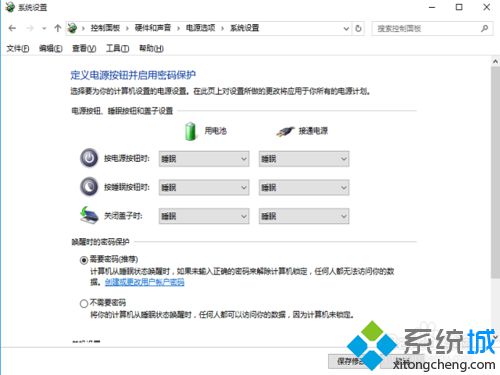
6、这下就配置完成了,将机器睡眠的时间调小成几分钟,进入休眠状态后唤醒,测试一下是否跳出密码输入。
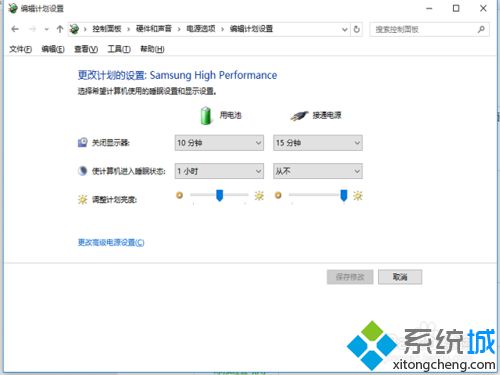
以上就是win10系统下配置唤醒密码的具体方法介绍了!给win10系统电脑配置完唤醒密码后,我们就能更好地保护个人隐私和系统安全了!
相关推荐:
win10系统如何设置电脑待机密码?windows10设置待机密码图文教程
相关教程:联想电脑锁屏后无法唤醒xp屏保密码如何设置网络唤醒锁屏唤醒小娜win7待机无法唤醒我告诉你msdn版权声明:以上内容作者已申请原创保护,未经允许不得转载,侵权必究!授权事宜、对本内容有异议或投诉,敬请联系网站管理员,我们将尽快回复您,谢谢合作!










