Windows10系统下怎么为文件右键菜单添加WD扫描选项【图文教程】
Windows Defender是win10系统中一款具备了病毒查杀能力的防御工具。不过Windows Defender没有右键扫描功能,如果我们想要手动扫描一个文件或文件夹就需要在Windows10系统右键菜单中自行添加WD扫描选项。接下来,小编就向大家分享Windows10系统下为文件右键菜单添加WD扫描选项的具体方法。
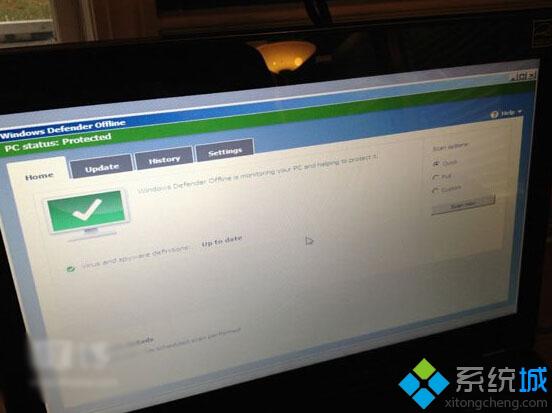
具体方法:
注:该方法同样适用于Windows8和Windows 8.1。下面的方法只需要运行reg文件导入注册表即可,不要求手动编辑,同时适用于单个文件扫描。
1、首先下载注册表导入文件(点此下载),下载后解压。
为防止出现意外,可以在导入前备份一下注册表,可使用软媒魔方(点此下载)中的清理大师备份注册表。
2、双击Add.reg,在弹出的窗口中点“是”即可。
导入成功后就可以右键单击文件或文件夹执行Windows Defender扫描了,如下图所示。

不过扫描时不会弹出WD窗口,扫描状态会在CMD中进行显示。出现“Scan starting”表示扫描开始,出现“Scan finished”表示扫描结束,扫描到威胁时会有相应提示。
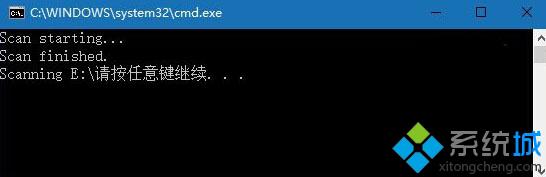
最后,如果你想删除右键菜单,只需要运行Remove.reg即可。
以上就是Windows10系统下为文件右键菜单添加WD扫描选项的具体方法介绍了!完成以上操作后,我们再次单击鼠标右键,右键菜单中就会出现Windows Defender扫描选项了!
相关教程:文档扫描u盘怎么扫描病毒文件怎么扫描右键没有添加到压缩文件截图文件夹右键菜单我告诉你msdn版权声明:以上内容作者已申请原创保护,未经允许不得转载,侵权必究!授权事宜、对本内容有异议或投诉,敬请联系网站管理员,我们将尽快回复您,谢谢合作!










