Windows10右下角显示IME被禁用怎么办 Win10提示已禁用IME输入不了中文解决方法
安装完win10系统的用户在使用电脑时,遇到这样一个问题:在调用输入法时,电脑桌面右下角的输入法图标显示IME被禁用,在打字时发现根本输入不了中文。这该怎么办呢?接下来,小编就向大家分享Win10提示已禁用IME无法输入中文的解决方法。
具体方法:
1、登录Windows 10系统桌面后,右键点击左下角的开始菜单图标,然后在弹出菜单中选择“计算机管理”菜单项。
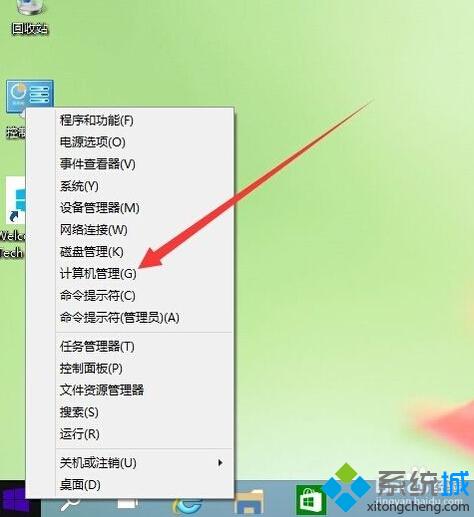 2、在打开的“计算机管理”窗口中,找到左侧系统工具下的“任务计划程序”菜单项。
2、在打开的“计算机管理”窗口中,找到左侧系统工具下的“任务计划程序”菜单项。
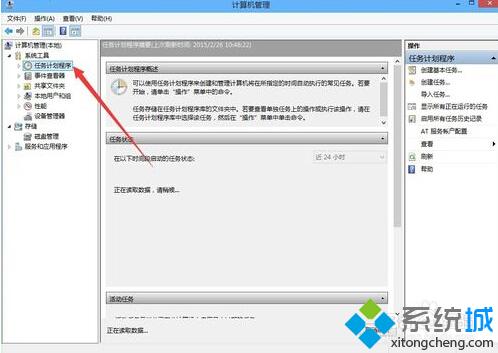
3、点击任务计划程序前面的小三角图标,依次展开“Microsoft/Windows/TextServicesFramework”菜单项。
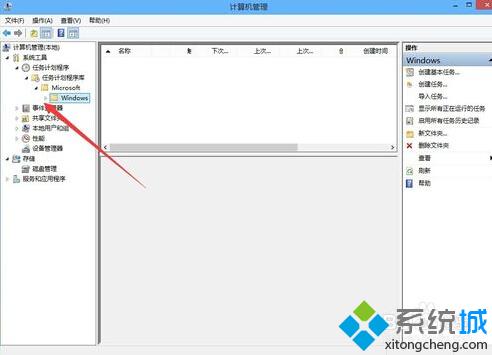
4、这时在右侧窗口中显示MsCtrMonitor项。
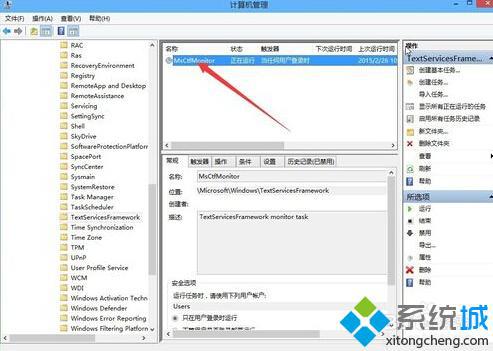 5、右键点击MsCtrMonitor项,然后在弹出窗口中选择“启用”菜单项,这样就可以使用Windows10输入法输入中文了。
5、右键点击MsCtrMonitor项,然后在弹出窗口中选择“启用”菜单项,这样就可以使用Windows10输入法输入中文了。
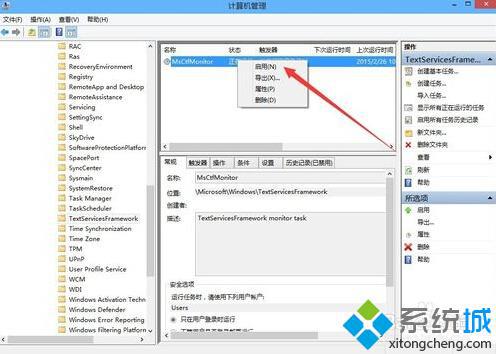
以上就是Win10系统提示已禁用IME无法输入中文问题的解决方法介绍了。无法输入中文对于惯用中文的用户来说,是一件影响非常大的事情。因此下次我们再遇到这种情况的话,就可以立刻使用小编的方法进行处理了。
相关推荐:
Win10卸载不了微软拼音输入法怎么办?Windows10无法删除微软拼音输入法的解决方法
我告诉你msdn版权声明:以上内容作者已申请原创保护,未经允许不得转载,侵权必究!授权事宜、对本内容有异议或投诉,敬请联系网站管理员,我们将尽快回复您,谢谢合作!










