Win10怎样设置自动关闭显示器的时间 win10怎么让显示屏自动关闭节约电源
我们都知道,如果我们长时间不使用电脑,显示器就会自动关闭,这样可以很好的节约电源。而设置合理的关闭时间,对我们也非常重要。那么,Windows10系统下该怎样设置自动关闭显示器的时间,好让我们达到既能节省电源也不会影响使用的目的呢?接下来,小编就向大家分享具体方法。
设置步骤:
1、单击开始按钮,然后点击“设置”,如下图所示:

2、打开设置后,选择“系统”选项进入;
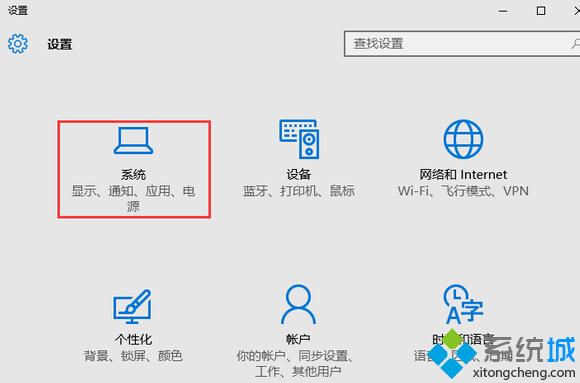
3、在系统中,选择列表中的“电源和睡眠”;
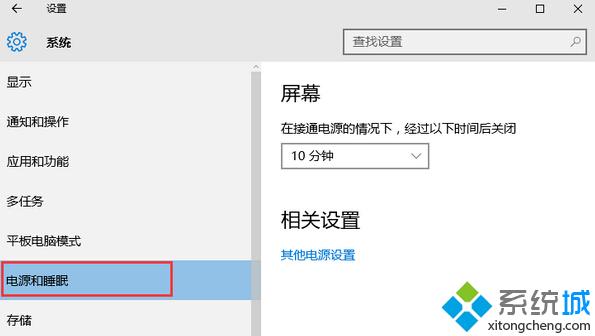
4、最后,在右侧的“屏幕”下方设置一个合理的时间,小编推荐20分钟或30分钟;
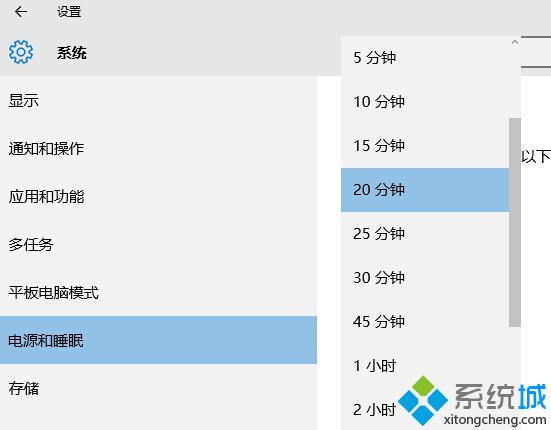
通过上面几个步骤的操作后,我们就能在Win10系统下设置自动关闭显示器的时间了。设置完成之后,等我们要再次使用电脑时,只要稍微动动鼠标就能够立刻唤醒电脑了!
相关推荐:
win10系统如何让电脑根据环境明暗情况自动调节屏幕亮度
相关教程:老显示器用Win10系统不好用怎样关闭电脑自动更新win7一键关闭显示器win7设置关闭显示器我告诉你msdn版权声明:以上内容作者已申请原创保护,未经允许不得转载,侵权必究!授权事宜、对本内容有异议或投诉,敬请联系网站管理员,我们将尽快回复您,谢谢合作!










