Win10系统怎么搭建FTP服务器 Windows10下搭建FTP服务器图文教程
FTP(File Transfer Protocol)是TCP/IP网络上两台计算机传送文件的协议,它可以帮助主机间实现文件共享。最近,就有不少刚刚升级win10正式版的用户反映自己想要在新系统下搭建FTP服务器,可是却不知道该如何操作,这该怎么办呢?接下来,小编就向大家分享Windows10系统下搭建FTP服务器的具体方法。
具体方法如下:
1.首先在开始屏幕中打开“搜索”,输入“控制面板”,并打开。
2.在控制面板窗口中,找到“程序”,点击。
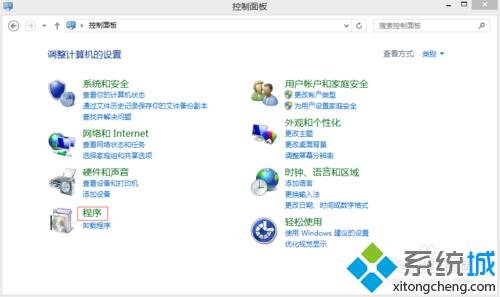
3.在打开的“程序”窗口中,找到“启用或关闭windows功能”,点击打开,如下图所示:
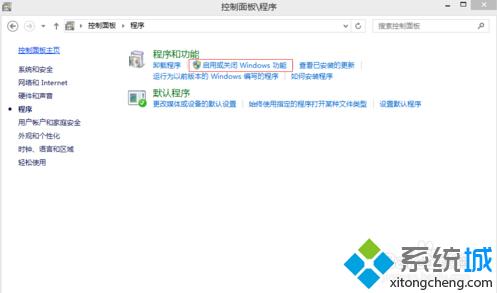
4.在“windows功能”中找到“Internet信息服务”,并选中“FTP服务”、“FTP扩展性”和“IIS管理控制台”前的复选框,点击“确定”。
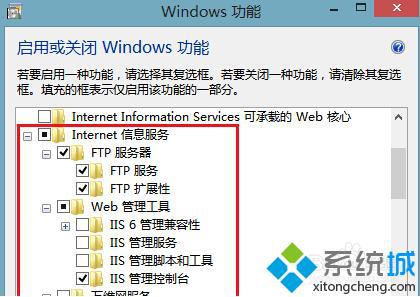
5.系统自动配置成功后,在开始屏幕的搜索中输入“IIS”,然后点击打开“IIS管理器”。
6.打开“IIS管理器”后,在左栏的“网站”上点击右键,打开“添加FTP站点”。
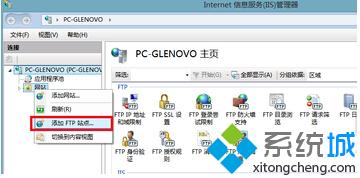
7.然后按照提示填写站点信息。
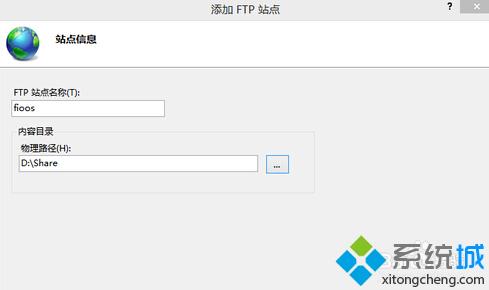
8.点击“下一步”,按照下图提示,设置“绑定和SSL设置”,在“IP地址”处,可以用内网IP也可以用外网IP,访客自然也就根据你的IP设定来决定。
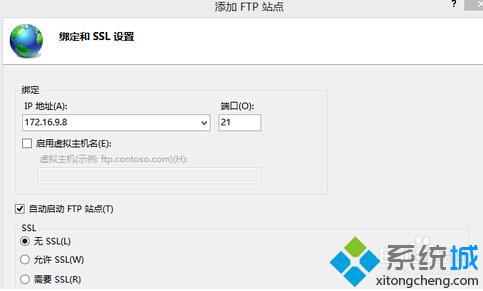
9.点击“下一步”,设置“身份验证和授权信息”。
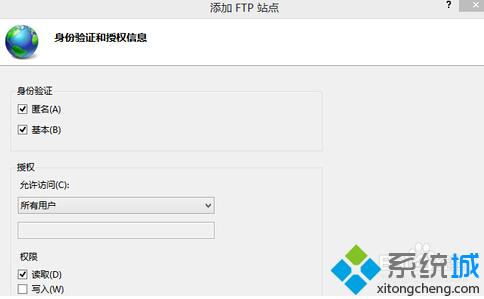
10.设置完以后,点击“完成”,即可在左栏“网站”下看到“多了一个你设置的FTP站点”。
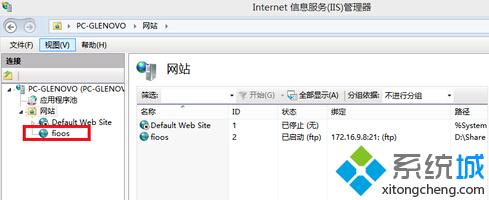
11.然后在浏览器地址栏中输入“ftp://填写的IP”测试一下。
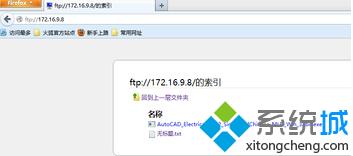
注意:在启动你的FTP服务器时建议关闭防火墙。
通过上面几个步骤的操作,我们就能在Windows10系统下成功搭建FTP服务器了!如果你也想要在win10系统电脑下搭建FTP服务器,那么不妨按照小编的步骤一步步进行操作。
相关推荐:
Win10系统如何设置专用网络和公用网络?【图文教程】
相关教程:本地ftp不能连接怎么办如何搭建本地服务器命令服务器上传文件电脑搭建ftp服务器我告诉你msdn版权声明:以上内容作者已申请原创保护,未经允许不得转载,侵权必究!授权事宜、对本内容有异议或投诉,敬请联系网站管理员,我们将尽快回复您,谢谢合作!










