Windows10下怎么让开始菜单、任务栏和窗口标题栏实现颜色联动
Windows10系统中,微软为用户免费提供了多种主题,我们可以在主题网站进行下载使用。如果我们想要让电脑桌面变得更加灵动多变,也可以让win10系统的开始菜单、任务栏和窗口标题栏实现颜色联动。接下来,小编就向大家分享具体设置方法。
具体方法如下:
1、Windows10默认的“英雄”主题,该主题只有一张桌面背景,主题颜色是深蓝色。相应地,开始菜单、任务栏和窗口标题栏,它们的颜色都是深蓝色。

2、在桌面空白处右键,点击弹出菜单中的“个性化”,出现“设置”中的“个性化”窗口。
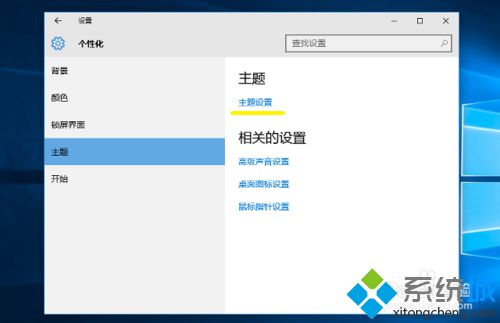
3、接着点击“主题设置”,进入传统“控制面板”的“个性化”窗口,在窗口右侧的主题列表中,点击“Windows默认主题”中的“鲜花”这个主题。
然后,不但桌面背景图片变了,而且开始菜单、任务栏和窗口标题的颜色也跟着变了。
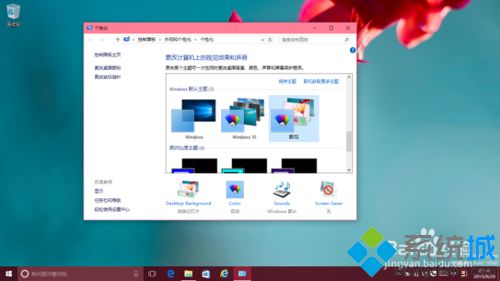
4、再在桌面空白处右键,弹出菜单中会多出一项“下一个桌面背景”菜单项。这是因为第3步骤中应用的“鲜花”主题中,保存有多张桌面背景图片的原因。
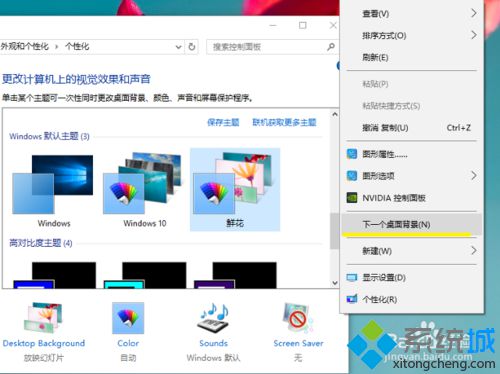
5、点击“下一个桌面背景”菜单项,桌面背景图片更换,相应地,桌面开始菜单、任务栏和窗口标题的颜色继续跟着变化。
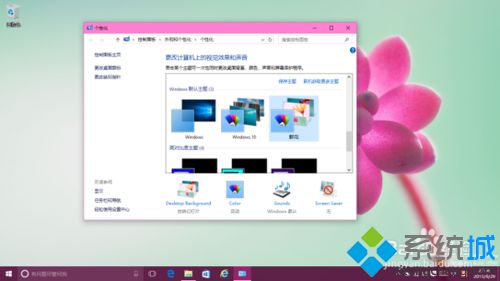
6、如果想要安装更多这样的主题,可在第3步骤的传统“个性化”窗口中,点击“联机获取更多主题”,将访问微软的主题下载页面,其中的每个主题都有预览图片、主题颜色等的说明。
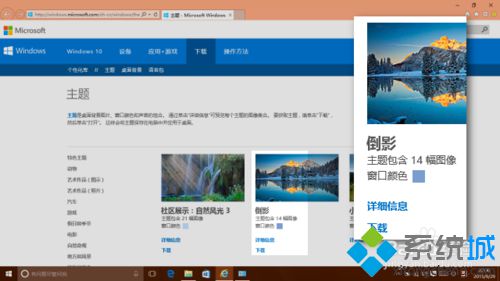
7、点击“下载”链接,下载结束后点击“运行”,所选的主题就被安装到系统中,而且立即应用到了当前桌面。现在出现了一个问题,那就是我们再按照第5步骤的方法切换桌面背景图片时,桌面开始菜单、任务栏和窗口标题栏的颜色,不再联动变化了。
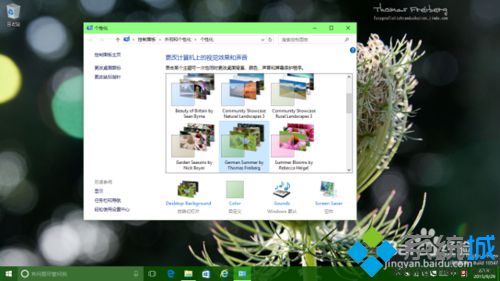
8、这时,我们点击主题列表下方的“Color自定义”,将会弹出新的设置对话框,我们在左侧选择“颜色”,然后到右侧打开“从我的背景中自动选取一种颜色”下面的开关。
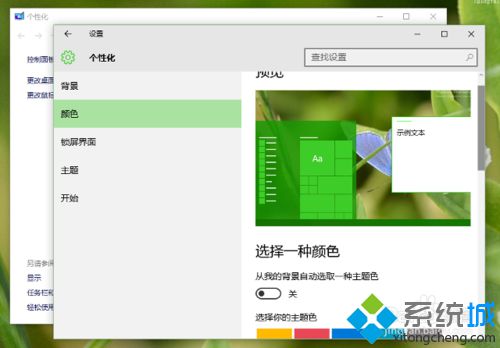
9、然后再用第5步骤中的方法切换背景图片,桌面上开始菜单、任务栏和窗口标题栏的颜色,又开始联动变化了。
通过上面几个步骤的操作,我们就能在Windows10系统下让开始菜单、任务栏和窗口标题栏实现颜色联动了。感兴趣的用户,不妨按照小编的方法试着操作看看!想要了解更多win10系统相关资讯或windows10正式版下载信息的话,请时刻关注系统城。
相关推荐:
Win10系统如何设置动态磁贴背景颜色?Windows10设置动态磁贴背景颜色的方法
相关教程:无法打开任务栏和开始菜单任务栏和开始菜单属性对话框win8窗口颜色和外观windows7任务栏颜色win7更改任务栏颜色我告诉你msdn版权声明:以上内容作者已申请原创保护,未经允许不得转载,侵权必究!授权事宜、对本内容有异议或投诉,敬请联系网站管理员,我们将尽快回复您,谢谢合作!










