win10怎样隐藏系统时钟 windows10下隐藏系统时钟的方法
有一些刚刚升级windows10正式版的用户反映,自己为了能够让自己的电脑系统显得更加个性化,因此希望能把系统桌面的时间给隐藏掉,这该如何操作呢?接下来,小编就向大家分享windows10下隐藏系统时钟的具体方法。
具体方法如下:
1、首先在windows10的桌面上点击左下角的Win图标,然后在Win图标上方弹出的菜单中选择“设置”。
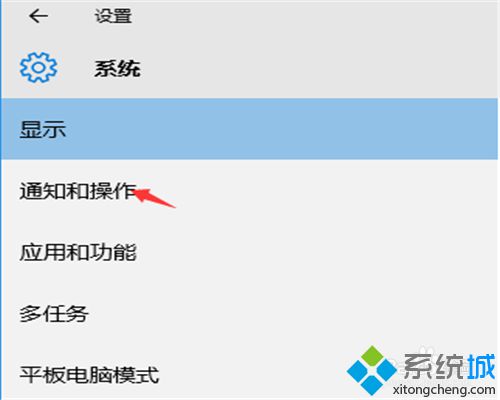
2、在弹出的“设置”窗口中,我们点击“系统(电脑图标)”。
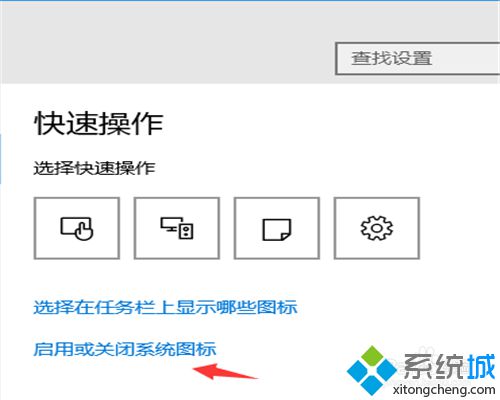
3、在打开的“系统”后,默认第一选项是“显示”,这里我们要选择下图红色箭头的第二选项“通知和操作”。
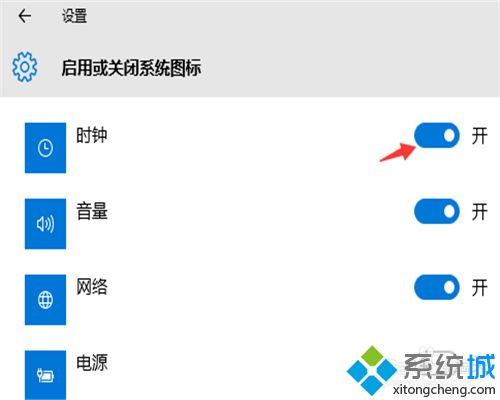
4、接下来,在“通知和操作”窗口中的右侧窗口中点击“启用和关闭系统图标”,看下图图示。
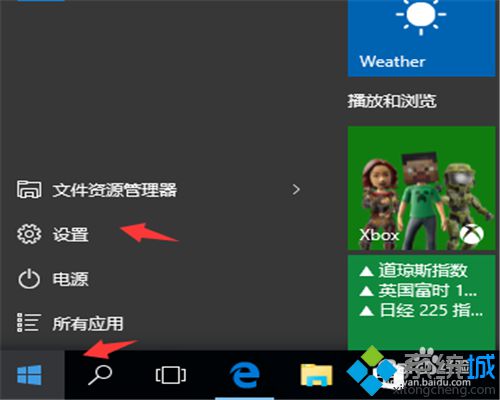
5、然后在“启用或关闭系统图标”中就会看到“时钟”,那么下图中“时钟”后面的开关显示的为“开”,只需用鼠标点击一下,就可以“关闭”了。
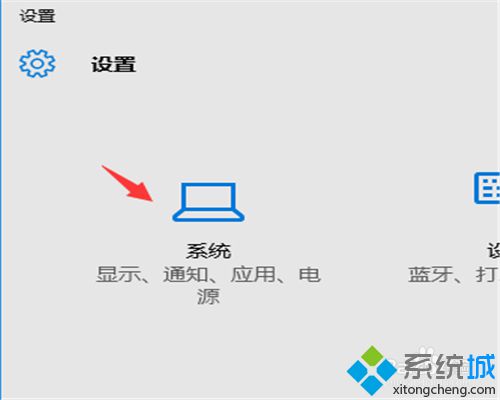
6、然后我们看最终的效果图,看下图所示箭头指向处本来应该是显示时钟的,那么这里现在已经隐藏了。
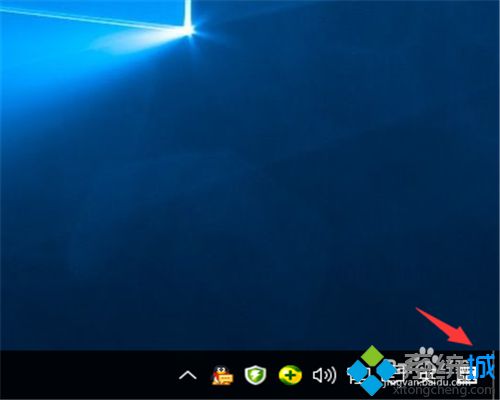
通过上面几个步骤的简单操作,我们就能成功在windows10系统中隐藏掉系统时钟了。有需要的用户,不妨按照系统城小编的方法操作看看吧!
相关推荐:
win10系统下怎么将秒表应用固定到开始菜单
相关教程:win7桌面数字时钟win10桌面时钟插件win10系统obs隐藏qq系统时钟出错隐藏系统托盘图标我告诉你msdn版权声明:以上内容作者已申请原创保护,未经允许不得转载,侵权必究!授权事宜、对本内容有异议或投诉,敬请联系网站管理员,我们将尽快回复您,谢谢合作!










