Win10任务栏音量图标不见了怎么办 Win10任务栏无音量图标的解决方法
最近,有位windows10系统用户反映自己在使用电脑观看视频的时候,发现电脑一点声音都没有,而要调节音量时,发现win10任务栏的音量图标也不见了。这该怎么办呢?接下来,小编就向大家分享Win10任务栏无音量图标问题的解决方法。

具体方法如下:
1、左键点击任务栏中的通知图标,在打开的操作中心窗口点击:所有设置。
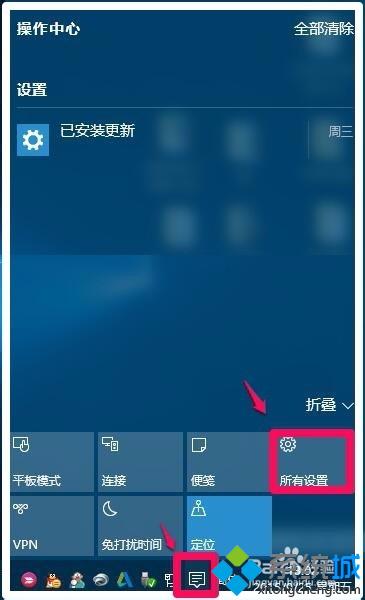
2、在打开的设置窗口,点击:系统。
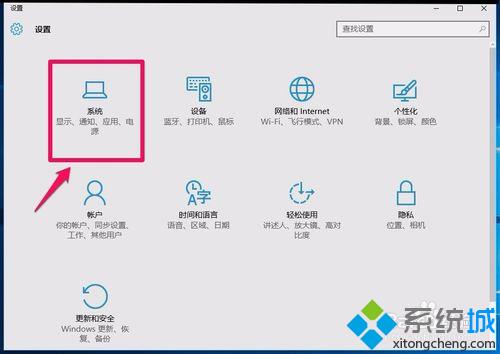
3、在系统设置窗口,点击左侧的“通知和操作”,在通知和操作对应的右侧窗口,点击:启用或关闭系统图标。
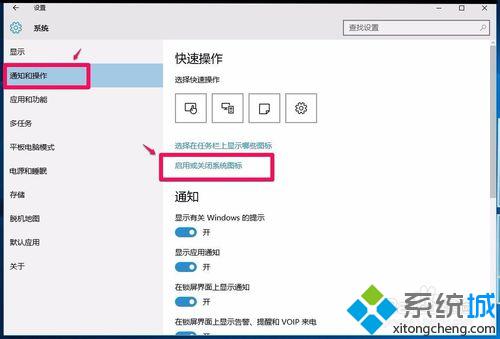
4、在启用或关闭系统图标设置窗口,我们看到“音量”图标的开关置于“关”的位置,点击小黑圆点。
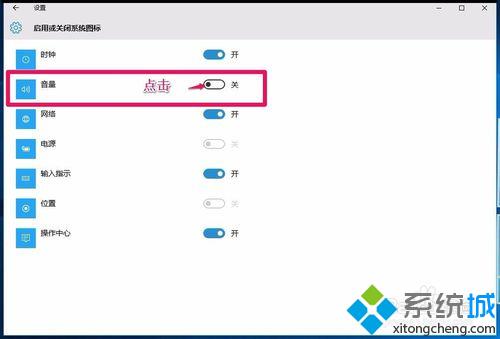
5、点击小黑圆点以后,使“音量”图标的开关置于“开”的位置,小黑圆点变为小白圆点。
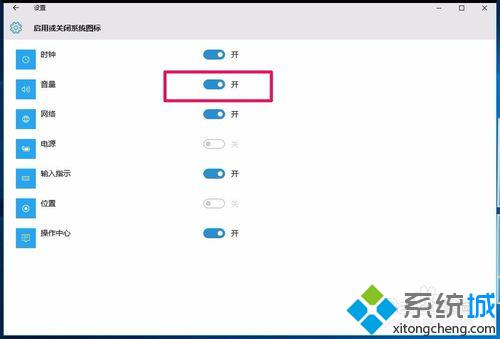
6、我们把“音量”图标的开关置于“开”的位置以后,任务栏里已显示了“音量”图标,但还有一个白色的x,此时电脑还是没有声音。

7、左键点击有白色x的音量图标,在打开的小窗口,按住小滑块向右拖动,音量图标的小白x消失,电脑也有了声音。
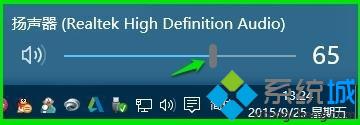
8、我们再右键点击音量图标,在右键菜单中点击:播放设备。
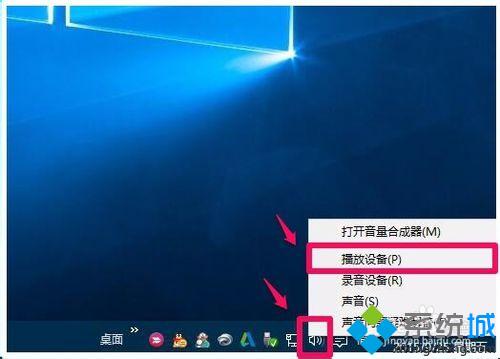
9、在打开的声音窗口,点击:扬声器 - 属性。
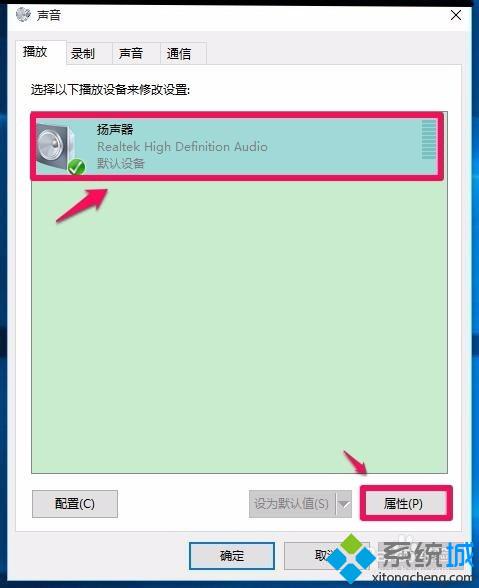
10、在扬声器 属性窗口,点击:级别,我们可以看到:
Realtek HD Audio output (Realtek HD 音频输出)级别为:65,
Rear Green In 后绿色(耳机音频输出)级别为:0
Rear Pink In 后粉红色(麦克风)级别为:0
Front Pink In 前粉红色(麦克风)级别为:0
Rear Blue In 后蓝 级别为:0
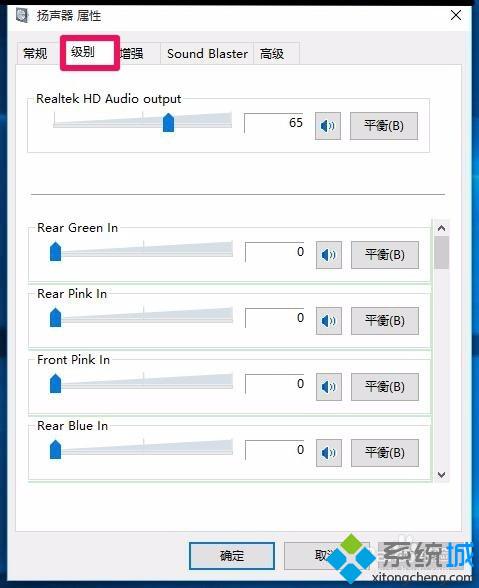
11、如果我们需要使用耳机,可以调整:Rear Green In 后绿色(耳机音频输出)的级别;如果我们需要使用麦克风,可以调整:Rear Pink In 后粉红色(麦克风)的级别和Front Pink In 前粉红色(麦克风)的级别;再点击:确定。
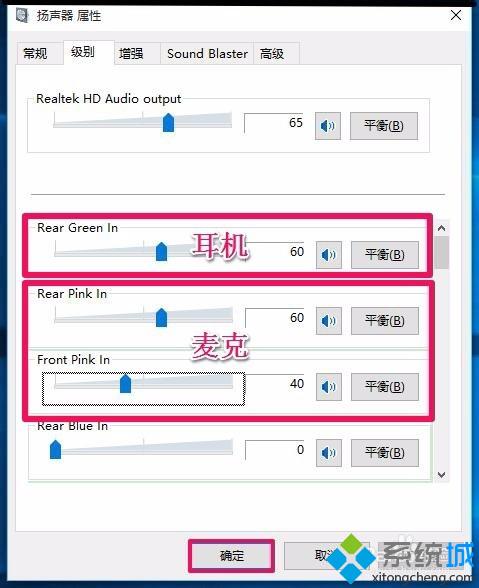
12、扬声器属性的“增强”,我们可以点击:增强,在增强窗口中根据自己的需要去进行调整。
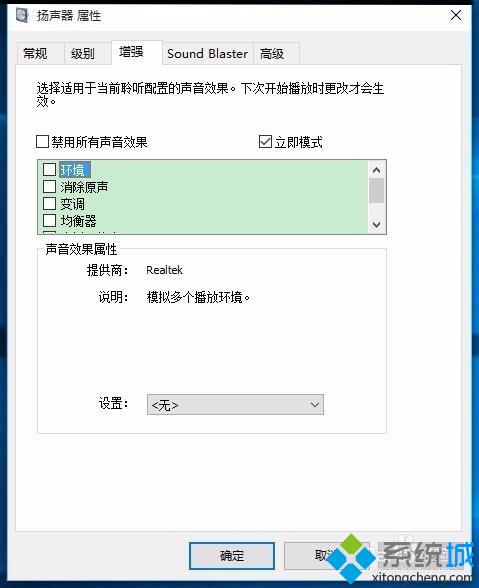
13、扬声器属性的“Sound Blaster”,如果不需要禁用增强Sound Blaster(声霸卡), 这一项不要去设置 , Disable Enhancements(禁用增强)。
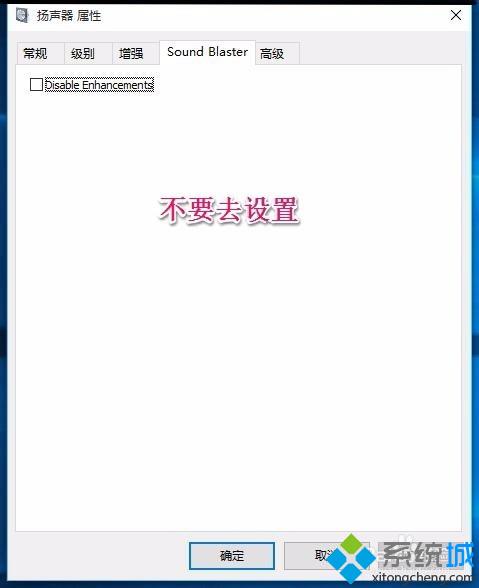
14、扬声器属性的“高级”,我们可以默认设置就行了。
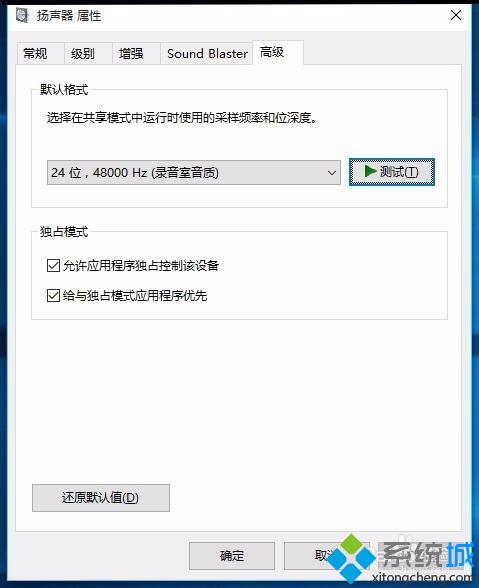
15、回到声音窗口,我们点击左下角的“配置”。
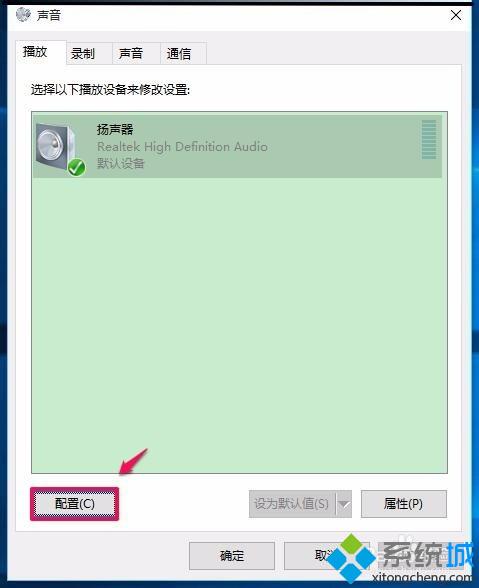
16、我们可以在扬声器安装程序窗口,选择音频声道,还可以点击“测试”,测试电脑的声音。
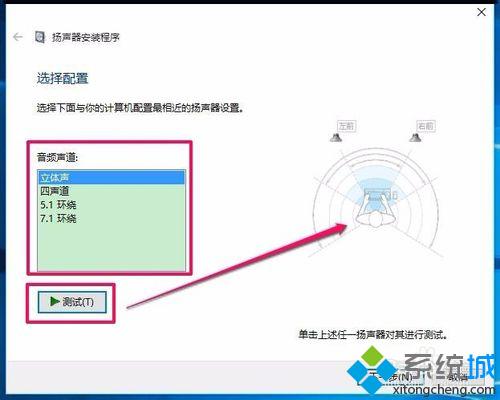
以上就是Win10任务栏无音量图标问题的解决方法介绍了。遇到同样问题的用户,不妨按照小编的方法试着操作看看。需要注意的是该方法的步骤比较多,大家最好一步步执行,防止遗漏。
相关推荐:
win10系统右下角网络图标不见了怎么办?windows10右下角网络图标消失的解决方法
相关教程:音量图标不见了如何恢复xp任务栏怎么还原win7底部任务栏不见了win7桌面任务栏不见了win10系统任务栏透明我告诉你msdn版权声明:以上内容作者已申请原创保护,未经允许不得转载,侵权必究!授权事宜、对本内容有异议或投诉,敬请联系网站管理员,我们将尽快回复您,谢谢合作!










