win10任务栏没有显示桌面图标怎么办?Windows10任务栏添加显示桌面图标方法
有位win10系统用户反映自己前几天在使用电脑时,把win10任务栏上的显示桌面图标给取消固定了,导致之后在玩游戏时都没无法回到桌面,感觉很不方便。那么,Windows10任务栏该怎么添加显示桌面图标呢?接下来,小编就向大家分享具体方法。
具体方法如下:
1、首先打开开始菜单→所有引用→Windows附件→用管理员身份运行记事本。
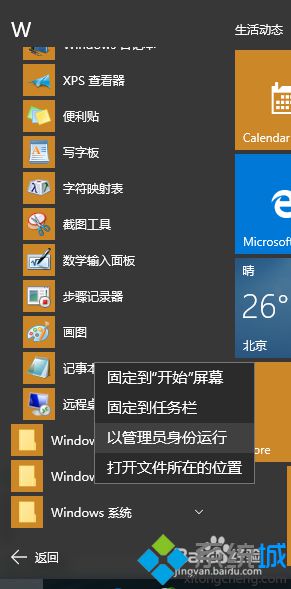
2、在打开的记事本中输入:
[Shell]
Command=2
IconFile=explorer.exe,3
[Taskbar]
Command=ToggleDesktop
如图:
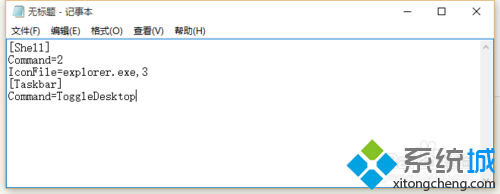
3、然后点:文件→保存,选择保存路径是:C:\Windows。如图所示:
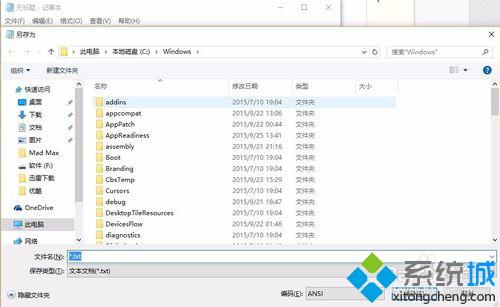
4、修改文件名:showdesktop.exe 其他的不用改, 点击保存。如图所示:

5、然后打开C:\windows目录,找到刚才保存的文件,名为showdesktop.exe,将该文件拖动到任务栏中,如图所示:
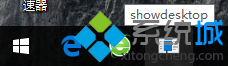
6、右键点击showdesktop.exe这个文件,选择属性。将exe的后缀改成scf。然后确定。win10会显示提示,选择是或继续就行。如图所示:
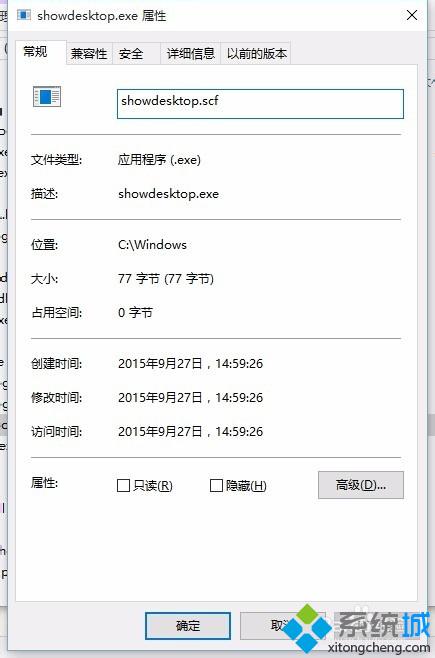
7、在任务栏上找到刚添加的图标,右键点击图标(不要左键点击了,会提示让你删除快捷方式),会弹起来个框,在showdesktop上面点击右键,选择属性,将exe改为scf。点击确定。如图所示:
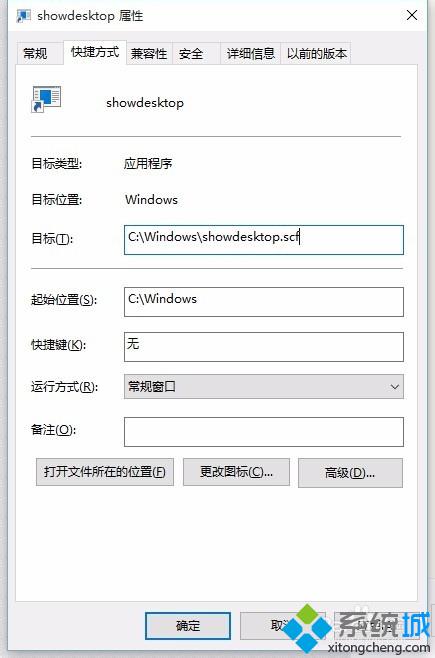
8、现在试试任务栏上的图标,已经可以用了。不过是个难看的样子,现在更改它的图标。和第七步一样:在任务栏上找到刚添加的图标,右键点击图标(不要左键点击了,会提示让你删除快捷方式),会弹起来个框,在showdesktop上面点击右键,选择属性。在弹出来的对话框里面选择更改图标。这时会有一个提示框出来,直接确定无视它。这时,你就会看到有很多图标让你选择,看中哪个选哪个。选中确定→应用→确定。。。。如果任务栏的图标没有变化,可以重启下电脑,不重启也没事不影响使用。下次开机就会变了。
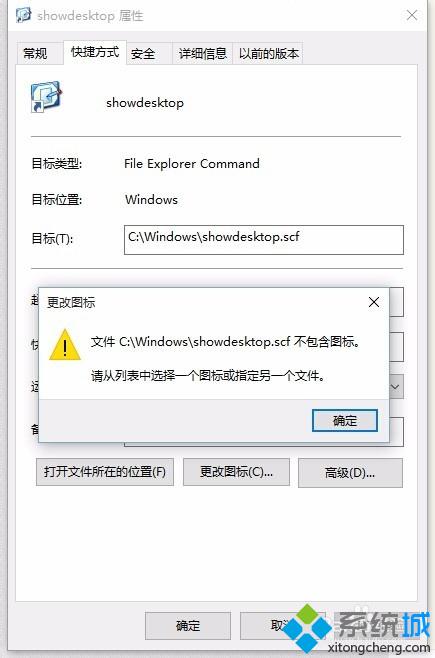
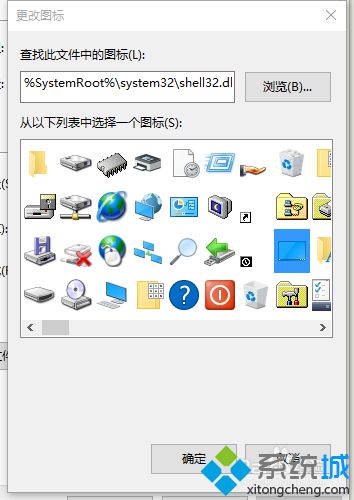
以上就是给Windows10任务栏添加显示桌面图标的具体方法介绍了。通过上面步骤操作后,我们下次就能够直接点击任务栏的显示桌面图标,快速回到系统桌面上了。感兴趣的用户,不妨按照小编的方法试着操作看看吧!
相关推荐:
Win10系统怎样把Defender图标添加到任务栏?【图文教程】
相关教程:桌面上任务栏如何显示栅栏桌面系统自带吗桌面底下的任务栏没了怎样把我的电脑添加到桌面电脑显示屏无桌面图标我告诉你msdn版权声明:以上内容作者已申请原创保护,未经允许不得转载,侵权必究!授权事宜、对本内容有异议或投诉,敬请联系网站管理员,我们将尽快回复您,谢谢合作!










