怎样控制windows10的反馈与诊断?控制win10系统反馈与诊断的方法
win10正式版发布的时间并不长,因此很多用户虽然已经升级了系统,但是对windows10系统的一些操作仍不是很清楚。最近,就有一位用户向小编咨询该如何控制windows10的反馈与诊断。接下来,小编就向大家分享控制win10系统反馈与诊断的方法。
具体方法如下:
1、首先,单击键盘的Win键(就是windows图标),然后再开始菜单中单击“设置”。
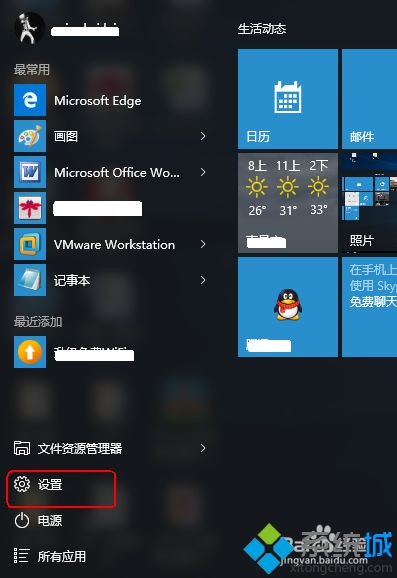
2、然后,在设置面板中,单击“隐私”。
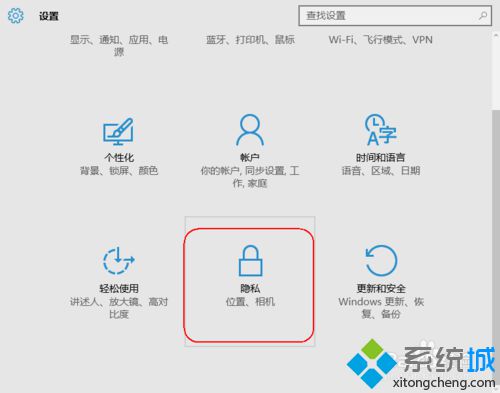
3、接着,在左侧单击如图所示选项,可以看到右侧的详细功能设置项。
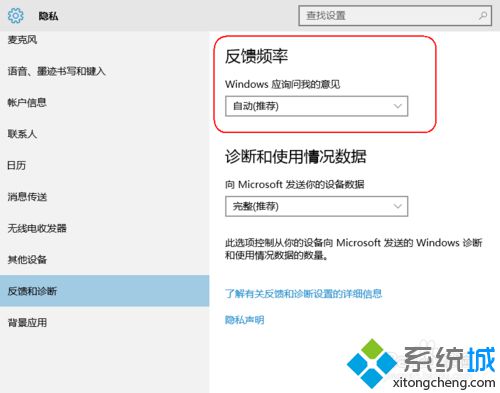
4、对于,红框所圈出的部分,就是可以设置改进的地方。大家可以根据习惯设置好,已达到最优化。
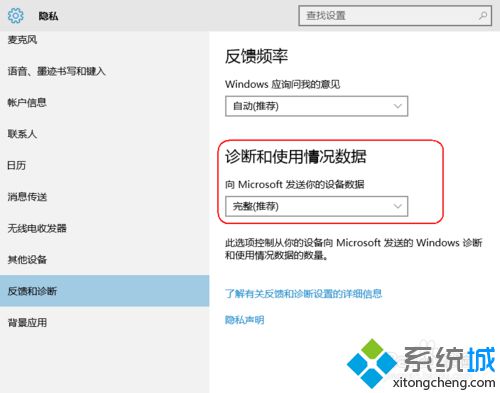
5、下面是一些,有关win10反馈与诊断的详细说明 。
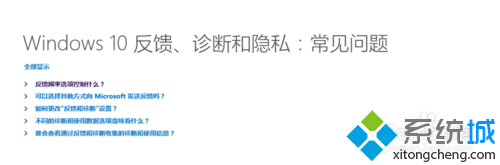
以上就是控制win10系统反馈与诊断的方法介绍了。感兴趣的用户,不妨按照小编的方法操作看看!
相关推荐:
Win10中“诊断和使用情况数据”的基本、增强、完整有哪些区别
相关教程:win7系统诊断我告诉你msdn版权声明:以上内容作者已申请原创保护,未经允许不得转载,侵权必究!授权事宜、对本内容有异议或投诉,敬请联系网站管理员,我们将尽快回复您,谢谢合作!










