win10截图工具该如何使用 windows10截图工具的使用方法
win10系统中有不少非常有用的内置工具,不过遗憾的是很多用户都不知道该如何使用它们。下面,小编就向大家分享win10系统自带的截图工具的使用方法,希望能够帮助大家更好地掌握win10系统。
具体方法:
1、打开电脑的“运行”,可以直接“Win+R”或右键点击电脑左下角的win图标,在弹出的选择框内选择“运行”。
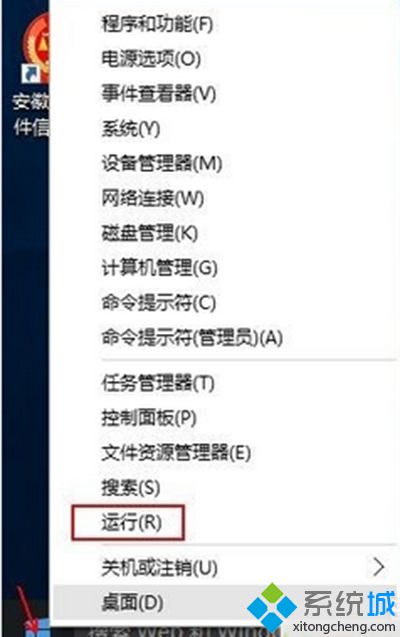
2、在运行对话框中输入“snippingtool”,确定,会直接弹出系统自带截屏工具。
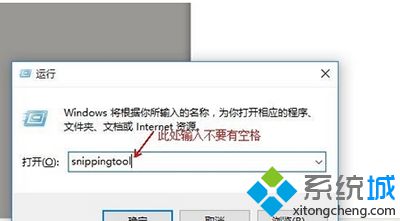
3、还可以左键点击win系统左下角,在弹出的窗口中依次选择“所有应用”→“windows附件”→“截图工具”。
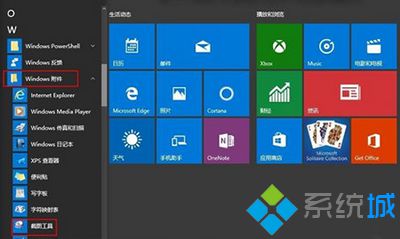
4、如何建立快捷方式。在第三步中,直接将“截图工具”拖拽到电脑桌面便可形成一个快捷方式。
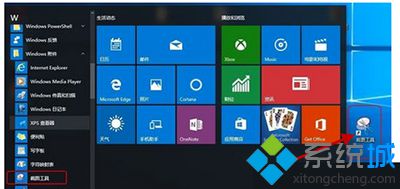
5、想通过快捷键启动的朋友可以进行如下设定。右键点击“截图工具”快捷方式图标,选择“属性”,在弹出的窗口中“快捷方式”栏目下有“快捷键”一项,直接按键盘上的字母键,即可形成快捷键,如直接按“s”,会自动形成“ctrl+alt+s”的快捷键(必须为英文状态输入)。下次使用时,可以直接通过“ctrl+alt+s”的组合键启用截图工具。
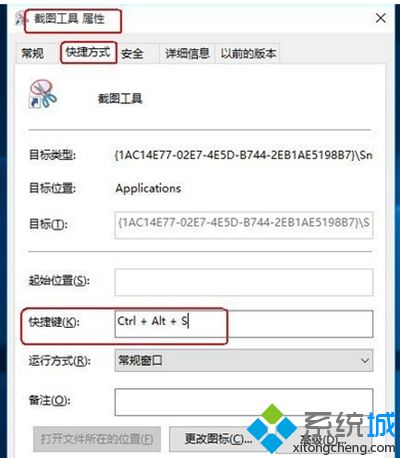
6、运行截图工具后,点击一下新建(新建后面的三角,可选任意格式截图,矩形截图,窗口截图,全屏幕截图 ),然后提示一下十字的叉叉,你用鼠标画你要截图的范围。
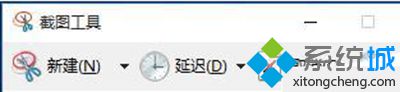
7、然后就会跳出刚刚截图的图片出来,点击下一保存按钮则可以把它保存到电脑。
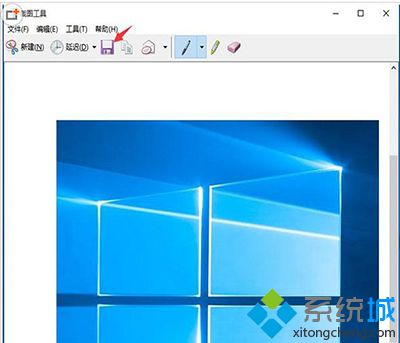
以上就是windows10系统自带截图工具的使用方法介绍了。感兴趣的用户赶紧打开这款神奇的截图工具,试着使用看看吧!
相关推荐:
win10系统中如何将截图的图片直接存放到桌面
我告诉你msdn版权声明:以上内容作者已申请原创保护,未经允许不得转载,侵权必究!授权事宜、对本内容有异议或投诉,敬请联系网站管理员,我们将尽快回复您,谢谢合作!










