win10系统如何自动关闭显示器 windows10设置自动关闭显示器的方法
最近,有位win10系统用户反映自己在使用电脑的时候,常常会因为有事而需要长时间离开电脑,因此希望能够在win10系统中设置自动关闭显示器,好节省电源,这该如何操作呢?接下来,小编就向大家分享windows10设置自动关闭显示器的具体方法。
具体方法:
1、首先在windows10系统中,鼠标右键点击桌面左下角的开始菜单(左下角四个小方块图形的图标),然后点击“控制面板”。
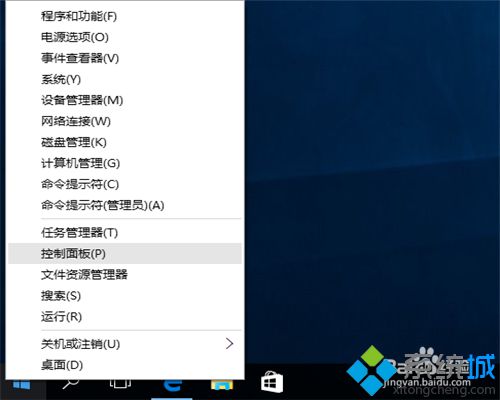
2、打开控制面板以后,就会在控制面板中找到“硬件和声音”,从下图所示的箭头指向中可以找到,然后点击它。
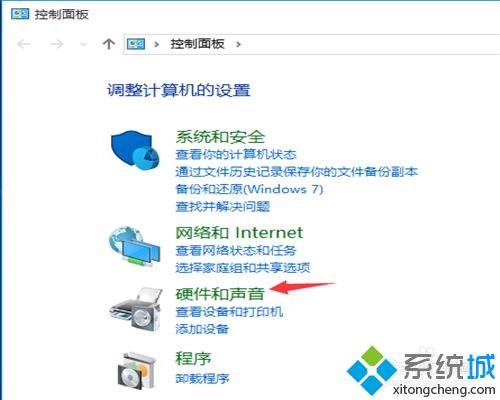
3、在“硬件和声音”中,就会看到有一个“电源选项”,点击它。
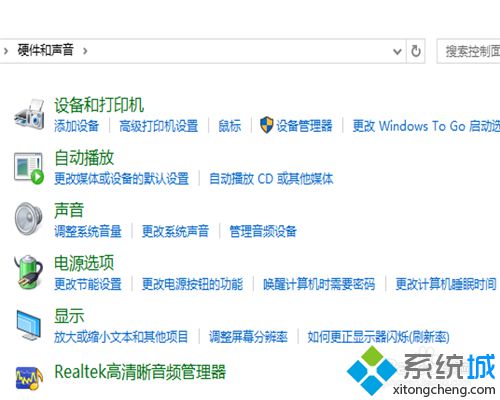
4、在下图中,我们看到红色箭头指向的地方,默认10分钟,如果电脑没有任何操作,显示器就会关闭了,那么我们来点击一下后面的向下箭头。
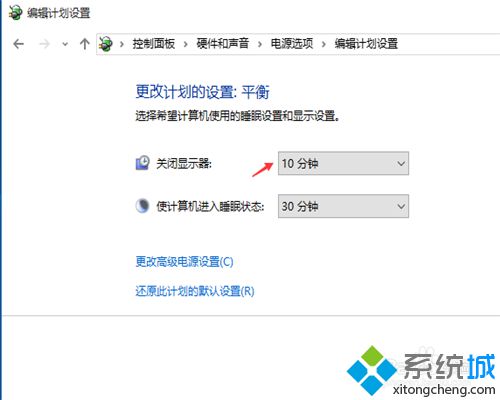
5、此时,会弹出一个下拉列表,在这个下拉列表中,我们可以看到这里提供了我们可以选择的很多时间段,可以自习选择一个。
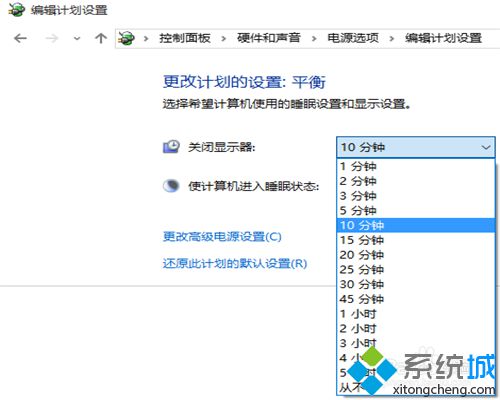
6、当然,如果在这里设置了以后,感觉什么都还是默认的好,那么我们就可以点击下图中的“还原此计划的默认设置”。
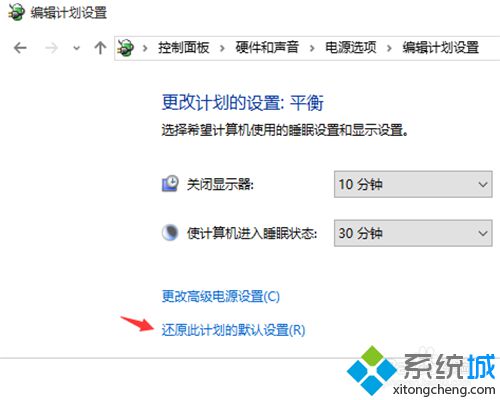
通过上面几个步骤的操作,我们就能在windows10系统中成功设置自动关闭显示器了!有需要的用户,可以按照小编的方法操作看看!
相关推荐:
win10系统怎么设置屏幕保护?windows10设置屏幕保护的方法
相关教程:老显示器用Win10系统不好用win7一键关闭显示器win7设置关闭显示器xp系统双显示器设置我告诉你msdn版权声明:以上内容作者已申请原创保护,未经允许不得转载,侵权必究!授权事宜、对本内容有异议或投诉,敬请联系网站管理员,我们将尽快回复您,谢谢合作!










