win10如何设置合盖后不进入休眠 windows10设置合盖后不进入休眠的方法
最近,有位win10系统用户反映自己的笔记本电脑每次只要合上盖子,系统就会自动进入休眠,害的自己回来的时候老得重新输入密码,感觉非常麻烦。那么,win10系统该如何设置合盖后不进入休眠呢?接下来,小编就向大家分享具体操作方法。
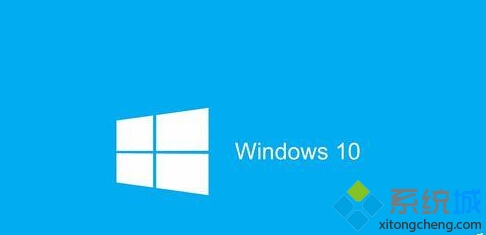
具体方法:
1、打开控制面板。
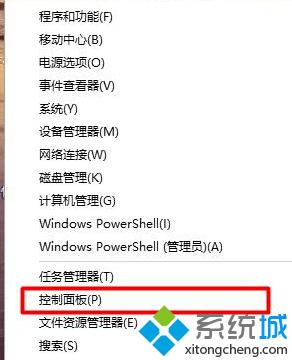
2、找到电源选项。
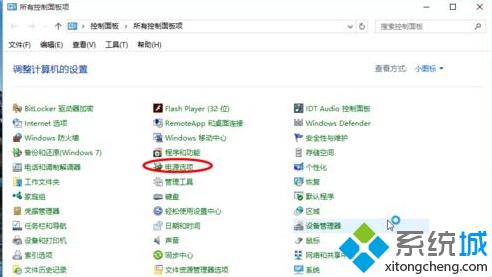
3、找到更改计算机睡眠的时间。
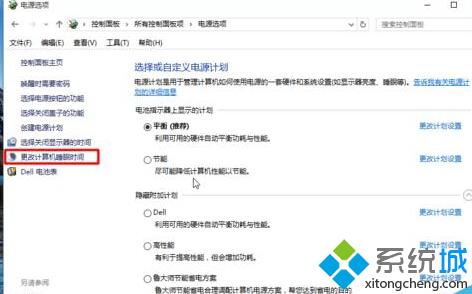
4、找到左侧的关闭显示器和使计算机进入睡眠状态。
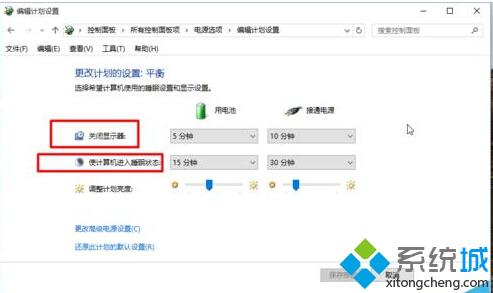
5、都改为从不,然后点击保存修改。
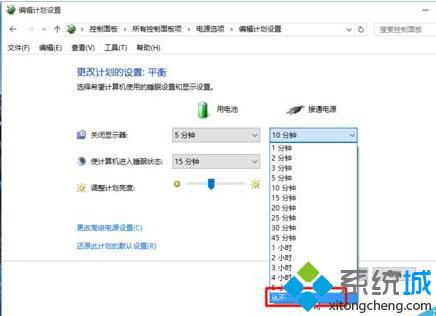
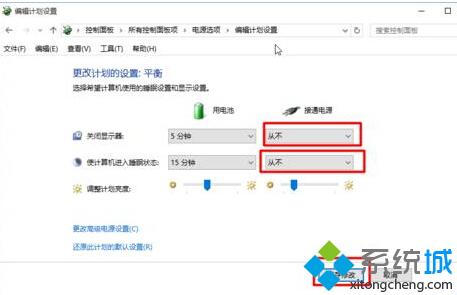
以上就是windows10系统设置合盖后不进入休眠的方法介绍了。如果你也希望你的win10系统电脑在合上电脑盖子之后,不自动进入休眠的话,那么不妨按照小编的步骤操作看看。
相关推荐:
win10系统怎么设置屏幕保护?windows10设置屏幕保护的方法
相关教程:笔记本休眠时间设置笔记本盖子合上后不休眠设置电脑不休眠xp怎么让电脑不休眠关闭盖子 睡眠 休眠我告诉你msdn版权声明:以上内容作者已申请原创保护,未经允许不得转载,侵权必究!授权事宜、对本内容有异议或投诉,敬请联系网站管理员,我们将尽快回复您,谢谢合作!










